Red Button is a simple application which allows users to associate optimization task for their system and launch them faster then usual. By means of Red Button you can reduce space occupied by system on a disk; switch off and remove unnecessary, disturbing to work components; increase speed of loading, work, turn off of system; clean "junk" files; raise safety and convenience of system and reduce degree of influence on environment.
Red Button’s main interface contains just one big red button, clicking on which does all the system optimization work all at once. Before you push that red button, go to the Feature section to customize your optimization settings. The CPU and RAM section basically consist of a number of registry tweaks that increases the response of the system by disabling certain services that are known to hog system resources. For instance, disabling Dr Watson, disabling diskspace warning, disabling error reporting, disabling window animation, disabling file association services and so on.
The HDD tab allows you to remove from the disk certain Windows application that you perhaps never use – desktop bitmaps, sound recorder, games, MSN explorer, sounds etc.
The Garbage is a junk file cleaner, though not as powerful as CCleaner or WinXP Manager. It can clean Internet temporary files, temp folders, prefetch folder, recycle bin, run history, recent document history etc.
The simplicity of Red Button is it’s best part. A small but useful collection of tweaks organized into three sections with just one big button to execute it.

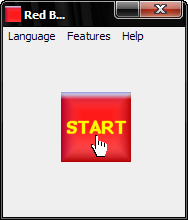

Comments
Post a Comment