What happens if you take a calendar software such as Google Calendar or Outlook Calendar and mash it with a file browser? You get Nemo Documents. This intuitive file browser allows you to view your files in a calendar-styled interface, based on the time they were created or edited. Nemo Documents is not a calendar; it is not even a full featured file browser. It’s a bit of both.
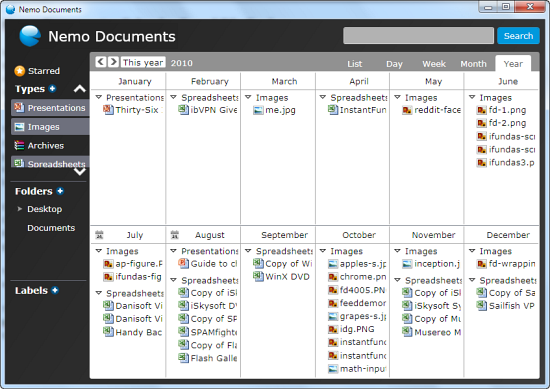
Nemo Documents lets you easily find, tag and search documents and files on your hard drive. To start working with Nemo Documents, you have to add folders whose contents you want to index. Once indexing is completed, the contents of the folders will be laid out before you in a calendar like grid. At the top of the grid is the timeline. This can be changed from day view, week view, month view or year view. Arrow keys on the right allow you to move through the timeline. There is also a List view that displays files in a list - like conventional file browsers do.
On the left sidebar, you can see different file types - images, documents, PDF, spreadsheet etc. Clicking on any will remove all files from view expect the selected file type. This allows you to quickly locate files of a specific format. You can also select multiple file types together. The file type groupings can be customized, and it is possible to add custom file types as well.
You can apply different labels to files or mark them so that they are easy to find later. There is also a inbuilt search tool that works quite well.
The icing in the cake is the integration with Google applications – Google Docs and Google Calendar. Nemo Documents can pull files from your Google Docs account as well as calendar events on Google Calendar and display them too.
Nemo Documents is available for the Windows and Linux platform.

Comments
Post a Comment