Classic Shell is an open source project that enables users to recover a number of features and functions that were removed from Windows 7. The original Classic Shell, when I reviewed it last, had only a small number of features. Since then, so many new functions were added that I thought it deserves a fresh look. So here we go.
Classic Start Menu
Windows 7 no longer allows you to switch back to the classic start menu – the menu that was the standard feature on all Windows releases up to Windows Vista. I like the Windows 7 menu, but having the option to go back to the old layout wouldn’t kill anybody. Classic Shell enables the classic start menu.
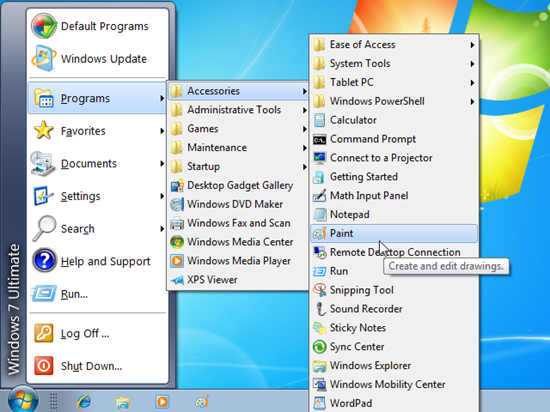
The skinning ability of Classic Shell gives you a wide range of options in terms of appearance.
If you miss the search box in the classic menu, well, you can put that too and have results show in a little pop-open menu. That’s a nice touch.
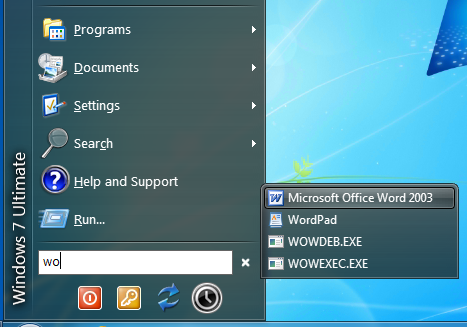
Windows Explorer Changes
Previously, I showed how to add some of the missing buttons such as cut, copy, paste, move etc. to Windows Explorer toolbar, that involved a bit of registry tweaking. With Classic Shell you can now add these buttons with ease. The problem here is that it adds a rather awful looking toolbar. You can turn it off if you don’t like; all settings are optional.

Classic Shell makes a host of other changes to Windows explorer. It removes breadcrumb navigation, adds a dedicated “up” button next to the navigation button, shows the current folder name in the title bar of Explorer and enable the icon in the title bar.

It also shows free space and file size in status bar.
![]()
It replaces the copy UI in Vista and Windows 7 with the more user-friendly “classic” version similar to Windows XP. If you click on More… you will get the original dialog from Windows.

It also brings back the classic shutdown dialog box…

and the Alt+Enter shortcut to bring up the properties dialog box.
Buried in the program’s settings are another ton of features. Such as you can hide the search box in explorer, change the way explorer address bar shows history, change the navigation pane to Windows XP style, and more.

So if you are one of those folks that like old things better, Classic Shell is perfect for you.


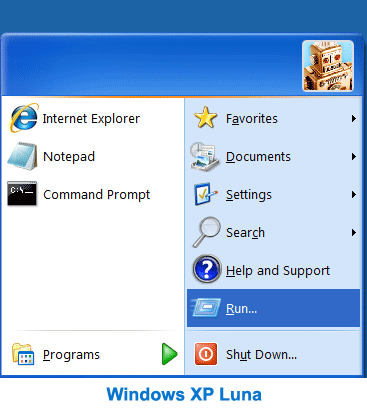
This app is too good.
ReplyDeleteGreat app well worth the install, it actually makes W7 useful for work.
ReplyDelete