@MAX Tray Player is a music player that is designed for people who listen to music when they work on their computer. The music player integrates into the taskbar taking position either next to the start menu button or next to the system tray, or within the system tray next to the clock. The integrated player provides instant access to control buttons for playing and pausing music as well as buttons to play next or previous track on the playlist. Despite being small and compact, @MAX Tray Player includes powerful features like equalizer, visualization, hotkey support and a music organizer.
From the taskbar you can access the basic player controls – play, next track, previous track, stop, open media (library) and show full media player. Another button collapses the controls to an even more compact player with only three buttons visible. By hovering the mouse over the controls you can take a quick peek into the spectrum analyzer, song title, song duration etc.
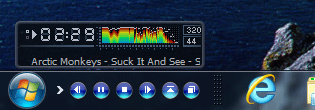
The actual media player looks a lot like the old Winamp. On the top-right section scrolls the track title; underneath is visible the bitrate and sampling frequency of the track and below that are volume control, speaker balance and mute. On the left is the spectrum analyzer cum song duration time window. Below this lies the player controls, the one that is already available on the taskbar. The playlist window at the bottom occupies the largest portion of the player window.

The media library is very basic – just a place where you can keep a list of the music you own. There is no tagging, album art or ID3 tags editor or even a search function. There is a bookmarks folder and a playlist folder where you can save your playlists. You can also play Icecast music from here.

@MAX Tray Player depends on third party codecs to play multimedia files. As long as you have proper codecs installed on your system, @MAX Tray Player should be able to play all files.
Don’t want to switch to another player? Learn how to embed Windows Media Player, iTunes, Winamp or Foobar2000 into the taskbar.

Comments
Post a Comment