In most shared computing environments such as classrooms, computer labs, kiosks, internet cafes, and libraries, the administrator is faced with the daunting task of having to continually keep the PCs in working condition. This includes removing unwanted programs that were installed by users, reverting undesirable changes, cleaning the computers of malware and so on.
Back in the days of Windows XP and Windows Vista, Microsoft had a program called SteadyState, which allowed administrators to lock a computer down in such a way that no changes, whatsoever, are possible to be made on the system. SteadyState will cache all changes made to a file which are then discarded when the computer is restarted thereby undoing any changes made and returning the system to its previous state.
Unfortunately, Windows Steadystate never worked on Windows 7 and on 64-bit systems. Not to mention, the product is officially discontinued since the last two years. Prior to the announcement of retiring Windows Steadystate, Microsoft published a guide explaining how one could replicate many features of Windows SteadyState on Windows 7 using tools already present on the operating system. We also rounded up several alternative solutions that helps you undo changes made to the system. Reboot Restore Rx is another worthy alternative.

Reboot Restore Rx is a freeware utility that makes it easy to maintain PC’s in public access computing environments, by configuring the computers to automatically restore to the desired baseline settings on reboot. The advantage of Reboot Restore Rx over Windows Steadystate and many of the programs in the aforementioned article, is that Reboot Restore Rx is an absolute no-brainer.
Once you install Reboot Restore Rx, the program takes the current state of the system as the baseline. Any changes you make to the system are now temporary, and will be wiped clean as soon as you restart the system.
“Students can delete files, hack the registry, download games and apps etc…. It doesn’t matter,” says Lyle Patel, President of Horizon DataSys, who makes Reboot Restore Rx. “Because after a simple reboot all changes will disappear and the workstations will be back to a pristine baseline, and ready for the next user.”
To make permanent changes to the system, like install new software or remove old ones, you have to temporarily disable Reboot Restore Rx. Once you are done making necessary changes, re-enable the program and you will be asked whether you want to make the current system as the new baseline. Choose OK, and you’ll have a new baseline state to restore to.
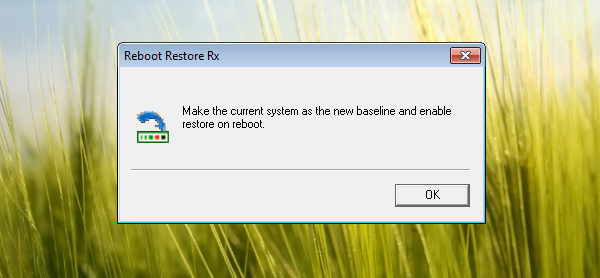
Aside from the message prompt and an icon in the taskbar, the program doesn’t have any user interface or configuration window.
Reboot Restore Rx is free and allows school teachers and administrator to focus on teaching and other tasks instead of constantly playing tech support. If you have kids that regularly mess up your system, this is a must-have program.
Features:
- Restore on Reboot
- Reset to Baseline on PC Start Up or Hard Reset
- One-Click Instant Updates
- VMWare Support
- Protects the MBR
- Works below Windows
- Mini OS Access
- Restore from unbootable Windows

Just downloaded it and I can safely say that it is better than steadystate and deepfreeze in some respects. Mainly because this is freeware. But more importantly, you do not need to reboot your PC into a unprotected state in order to perform software updates. Reboot Restore Rx is a Great find!
ReplyDeleteAmazing program. Reboot Resote Rx free program is a amazing replacement for Windows Steady state. Thank you
ReplyDeleteReboot restore rx is a brilliant free program!
ReplyDeleteWhen I haibernate and then resume the hibernate, it starts up afresh, so no resume. Shame.
ReplyDeleteYes because it restores on reboot, not on hibernate.
Delete