Many people use a portable browser to surf on public computers such as those in the workplace, and a regular installed browser for surfing on their home computer. Both browsers keep separate user profiles for storing browser history, installed add-ons, bookmarks etc. A bookmark made on Firefox Portable will not be available on Firefox installed on your PC or an add-on installed on your home computer will have to be reinstalled on Firefox portable. This can be frustrating. This article shows you how to access the user profile data of Firefox Portable from a installed copy of Firefox on another computer, and vice-versa.
There are two ways to accomplish this:
Use Firefox Sync
Firefox Sync was invented to solve exactly such problems. Firefox Sync allow you to easily sync all your history, cookies, passwords, add-ons, bookmarks etc. between your two Firefox browsers, in this case – one installed and one portable.
To setup Firefox Sync, follow these steps:
Part 1: In Firefox Installed
- Open Firefox in your home computer, then go to Options > Sync. If you haven’t setup sync yet, you will need to do so now. Enter your account details as required to create a new account.
- Wait, while Firefox uploads your profile data to the sync server. After this is finished, go to Options > Sync again, and click on the link “Pair a device”.
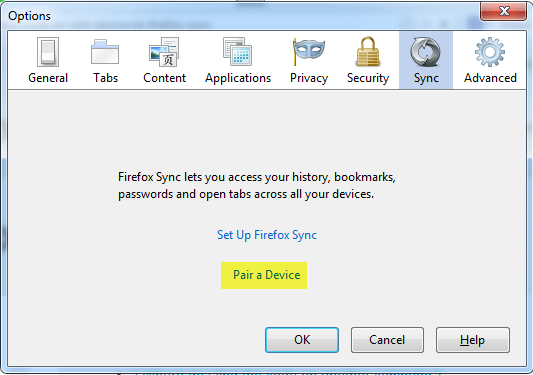
- On the window that opens, click on “I don’t have the device with me”.

- Copy the recovery key to the clipboard. Close the browser.

Part 2: In Firefox Portable
- Open Firefox Portable, and once again go to Options > Sync. Click on “Setup Firefox Sync” and then click on the button “I have an account”.

- In the “Pair a device” window, click on click on “I don’t have the device with me”.
- This will open a Sign-in window. Here, enter your account email and password you used when you created the sync account and Recovery Key you copied earlier.

- Click Next to complete the synchronization.
Remember, that keeping Firefox Sync turned on will always keep the states of both browsers the same. If you want to copy profile data for just once, allow the device to sync and then turn off sync by clicking on “Unlink this device” in Options > Sync.
Use Firefox Profiles
Firefox saves every file the user generates and uses during a session inside the profile directory. To load your Firefox Portable profile into Firefox installed on another computer, follow these steps:
Close all Firefox windows. Then open Windows Run dialog box by pressing Windows Key + R and then type:
firefox -profile "path_to_profile"
where path_to_profile is the full path to your Portable Firefox profile. This is located in FirefoxPortable\Data\profile. So the above command may look something like:
firefox -profile "D:\FirefoxPortable\Data\profile"
This will launch the installed copy of Firefox with Firefox Portable’s user data.
This only works one-way, i.e., transfer data from Firefox Portable to Firefox installed. To open Firefox Portable with profile data from an installed copy of Firefox you will need to manually copy the content of Firefox’s profile directory and paste it inside Firefox Portable’s profile directory.
You can find your Firefox profiles in the following path:
C:\Documents and Settings\[user]\Application Data\Mozilla\Firefox\Profiles\default
Also Read: How to Create and Manage Profiles in Firefox and Create Firefox Desktop Shortcuts for Specific Profiles

Comments
Post a Comment