YouTube Center is an extension and userscript for browsers that improves the usability of YouTube in a variety of different ways. Originally written to center the left aligned YouTube page, the extension has grown since then to become, arguably, the single most useful extension that one can use on YouTube.com. The extension, aside from centering the layout of the page, does a number of other things such as remove advertisements, prevent auto-play of videos, show video thumbnails and ratings, gives users the ability to auto select quality, download videos and more as described below.
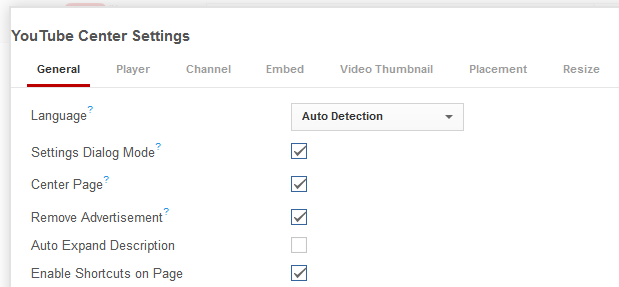
YouTube Center can make the following changes to YouTube. All changes are optional and can be enabled or disabled from the extension’s settings page.
- Center the YouTube layout instead of aligning everything to the left.
- Remove advertisements from YouTube including ads inside the YouTube player.
- Increase the width of the page up to 1422 pixels.
- Minimize the bandwidth and the time it takes to load the next page when you click on a link on YouTube by turning on the experimental SPF feature.
- Set the experimental Topbar to static. This means that it wont stay at the top when you're scrolling.
- Removes the YouTube title from the tab name when you are on YouTube.com.
- Show play icon in the title while you are playing a video.
- Automatically pause the video you're playing when you are playing another video, by enabling the “Only One Player Instance Playing” option. This way you can open multiple videos on new tabs and have them paused while you complete watching the current video.
- Mark the videos you've watched as watched and then hide watched videos
- Show the originating country of the commenters with text or a flag.
- Remove the endscreen from the player that contains related videos.
- Prevent YouTube from switching to the Share tab when the video ends.
- Set your preferred video quality for the video you're watching. If the quality you have chosen doesn't exist for that video it will choose the quality closest to your preferred.
- Turn off annotations for all videos.
- Automatically scroll the page to the player so that the player will be at the top of the screen.
- Choose a player theme between light and dark, and the progress bar's color between red and white.
- Control how a video should be buffered using the Dash Playback option. If Dash Playback is enabled it will buffer the video in blocks. That means that every time you seek in the video it will have to rebuffer that block and it will not buffer the next block if you're not at the very end of the current block. If Dash Playback is turned off YouTube will load normally where you can pause the video and it will buffer to the end of the video and you can jump around in the video as much as you like.
- Auto Hide Bar feature gives you the ability to choose if you want to hide or not hide the control bar or progress bar.
- Control how the flash version of the YouTube player has to be drawn in your browser.
- Remove branding, banners, background, watermark from videos.
- Prevent videos and playlists from auto playing. It pauses the video at the start before it plays so that the video can buffer. Useful with Dash Playback turned off so that people with a slow internet connection can let it buffer.
- Prevent videos and playlists from buffering the video until you click on the player.
- Prevents the video and playlists from playing if it's in a non-focused tab (background tabs) until you start the video yourself.
- Override the default volume of the YouTube player.
- Add a overlay to the page that hides the whole page except the video player, supposedly making it easier to focus on the player. The color and opacity of the overlay can be customized.
- Show video thumbnails on the page as a ratings and the highest quality for the video.
- Rearrange by drag and drop the buttons below the player.
- Resize the player to your desired size.
- YouTube Center offers the ability to download YouTube videos. A download button is added below the player and the download button is split up into two parts: downloading of preferred format and a menu of the available formats.
- The extension also adds shortcuts to external services that allow you to convert YouTube videos to MP3.
- Repeat a video you're watching.
YouTube Center is available as a Greasemonkey userscript or as add-ons/extensions for multiple browsers – Firefox, Chrome, Opera, Safari, and even Maxthon and Internet Explorer.
YouTube Center allows users to import and export their settings so that any customization you make with YouTube Center can be easily exported out of the browser and imported into another browser or on another machine.

Comments
Post a Comment