When you load subtitles of a video in a media player, often you will find that the subtitles are out of sync. All media players that support subtitles hence provide some way of allowing the user to manually sync the subtitle to the video. But the synced subtitle can't be saved and so you have to repeat the process every time you watch that video. This guide will show you a simple process to sync a subtitle, save it and also embed it on to the video permanently.
Syncing Subtitles
To sync the subtitle with the video we will use Subtitle Workshop. As the name suggest, this software will handle everything related to subtitles - creating, editing and saving.
Open Subtitle Workshop and load the movie by clicking on Movie>Open. Load the subtitle by File>Load Subtitle.
You will find that there are number of buttons and tools for syncing. Ignore all of them. The best way to sync a subtitle is to introduce delays into the subtitle timings.
The first thing you have to do is determine the lead or lag of the subtitle to the video. Play the video and note the time (as shown by the red box in the screenshot) when a subtitle line should have appeared. Now note the time shown under the column 'Show' for that line. The difference between the two times will give you the delay that needs to be introduced.
Now click Edit>Timings>Set Delay and add or subtract the calculated value. Select "For all the subtitles" and click Apply. Play the video to ensure that the subtitles are properly synced. If not, repeat the process to fine tune the syncing.

After that, go to Settings>Output Settings. Click on Substation Alpha (*ssa) to customize the subtitle's appearance. Use a clear font like Trebuchet MS or Tahoma, set color and size (18 or 20 should work fine).
To save the file click on File>Save As and choose the format Substation Alpha.
To add subtitles to video permanently
To permanently embed the subtitle to the video download VirtualDub and the subtitler filter. Copy the file Subtitler.vdf to the Plugins folder inside VirtualDub's installation directory.
Open VirtualDub and load the movie. Now go to Video>Filters. Click Add and select Subtitler and click OK.
Now load the subtitle file you just created and click Show Preview. The subtitle should appear in the video with the same appearance settings you applied. If you are not satisfied with it's appearance, then you can make further adjustments in Subtitle Workshop.
Once you are satisfied, click on Video>Compression and choose the video codec you wish to use. I chose DivX. Clicking on configure will take you to more options to adjust the video quality. Use it if you know what you are doing.
Finally save the movie as .avi. It can take from a few minutes to several hours to complete encoding, depending upon the size and resolution of the video and the speed of your PC.
Related: How to add soft subtitles to a DivX movie



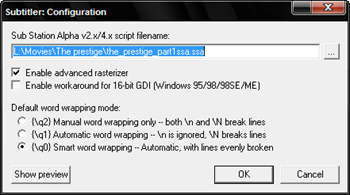
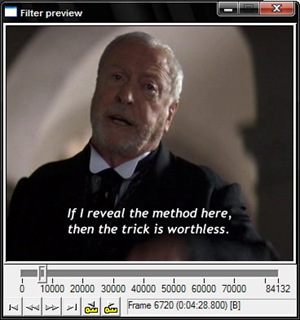
Thanks a lot for the info
ReplyDeleteI'm still looking for a way to embed soft subtitles that can be toggled on/off using a player. anyone know of an easy way to go from DVD to an mp4 with soft subtitles that can be turned on/off????? Please help!
ReplyDelete@Bart
ReplyDeleteMedia Player Classic or VLC Player can both use soft-subtitles, and toggle them off or on.
If you name your subtitle file with the same name as the video file (ie "SomeVideo.ssa") and put it in the same directory as the media file, they will automatically load the subtitles.
www.youtube.com/jamesjburt my videos!
Alternately, you can create a new VOB file with the soft-subtitles embedded within, an play it with a DIVX player or another.
thanks for the how-to explanation. this is exactly what i've been looking for. :)
ReplyDeleteregards,
arnold.
Try "Easy Subtitles Synchronizer". It's more handy...
ReplyDeletehttp://easysubs.blogspot.com/
It really works, Thank u.
ReplyDeleteI already made the ass file to go with the video successfully. But I want to save it in avi file with the subtitles. how can I do this? so I won't have to keep on considering the ass file.
ReplyDeleteAll ok until I try to add subs to video permanently. Click "add", select "subtitler". Subtitler configuration window appears but the entry line is empty.I'm sure I followed all the steps. Anyone?
ReplyDeleteYey wow thumps up for
ReplyDelete"Easy Subtitles Synchronizer"
http://easysubs.blogspot.com/
thanks a lot for this article now i got succeed in doing sync of subtitles with movie.
ReplyDeleteWasn't too helpful to be honest. I don't really undestand how you can get them to be accurate by ju8st making a quick estimate like that. There's probably a better way to do it. Especially with software that is as complicated and multi functional as this.
ReplyDeleteYey wow thumps up for
ReplyDelete"Easy Subtitles Synchronizer"
http://easysubs.blogspot.com/
Doesn' work with any modern video palyer and more importantly doesn't have an uninstall function so why don't you stop hyping malware.
Why does it say my subtitles are a "bad subtitle or an unsupported format"? The software accepts other subtitles, but not these. I downloaded them from Subscene - http://subscene.com/subtitles/the-world-at-war-full/english/430066
ReplyDelete@Dan, The files could be corrupted.
ReplyDeleteYou can also use an online tool such as http://www.sync-subtitles.com to sync subtitles to a video permanently.
ReplyDeleteI used subtitle workshop to add the subtitle SRT to a movie file. However, I have a problem on the subtitle speed. It first matched with the first opening voice but then in few minutes later the subtitles appeared to be faster than the movie voice. Please advise how to adjust the subtitle to matched with the voice from the beginning to the end. Thanks!
ReplyDeleteIt appears that the subtitle file is incorrect. Use another SRT file.
ReplyDeleteThanks for the tutorial, it is extremely helpful!
ReplyDeleteFollowed the link "Subtitle Workshop" and got to a download which ended up being .rar file. This opens in VLC automatically but I have no idea what I am supposed to do with it or what program to use to open it with.
ReplyDelete