VMware Guest Console is an incredibly powerful application from VMWare Labs that allows you to control the Guest operating system running on multiple virtual machines simultaneously. You can manage their processes, files, snapshots, run programs and so on, all remotely from the host.
The ideal usage scenario of the VMware Guest Console (VGC) will be on a network, where you have multiple virtual machines running on multiple physical machines. Using VGC you can run and control all the VMs from one physical location.
Using VMware Guest Console you can:
- Access the Task Manager of the Guest OS from the Host OS and view processes, end processes, see amount of memory consumed and so on.
- Launch new programs or task in the Guest
- Mass deploy programs from the Host to the Guest
- Copy programs or scripts to multiple guests and execute them. Useful for things like antivirus installation, agent deployment, test deployment etc
- Explore files on the VM and perform basic operation like delete, rename etc.
- Copy files from host to guest and vice-versa
- Copy files between guests running on any machine.
- View list of snapshots on all VMs on all connected hosts.
- Manage snapshots and perform operations like Create, Delete and Revert with a single user action
- View vital statistics of GuestOS like OS type/version, IP Address, Tools build number, Guest Uptime, Logged In user etc
- View vital statistics of VM like Power State, CPU count, Memory, Hardware Version, Storage path etc
- Remotely shut down, power up, suspend a VM
How to use VMware Guest Console
After installation run the program. You will be greeted by the start page.
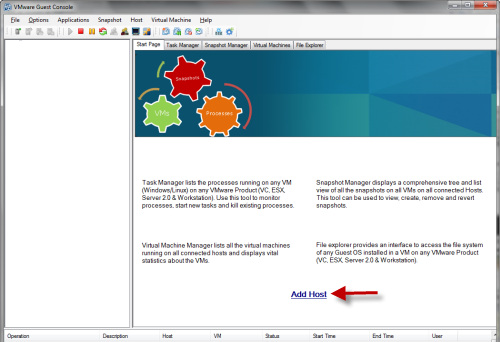
Click on Add Host to add a host computer. Enter the IP address or hostname of the computer on which the VM you want to control is running.

After you have connected to the host you can see the VMs running on it. But to be able to manage it, you have to connect to the VM first.
Select the VM you want to manage, right click and choose Virtual Machine > Login In Guest.

Enter the username and password of the user account on the Guest OS to login.

You are now connected to the Guest OS. Click on the Virtual Machines tab to get detail information about the VM.

From the ‘Task Manager’ tab you can view all processes running on the Guest.

To explore files on the Guest, click on the ‘File Explorer’ tab. You can copy files, move them around, rename them without having direct access to the Guest OS.
To deploy a program from the Host to the Guest click on Applications menu in the toolbar and choose ‘Deploy Host Program’. You can now choose the program to execute in the host machine.
You can even make a Remote Connection to the Guest OS, just the way you can make a Remote Connection to a physical machine over a network. To do that click Virtual Machine > Launch Terminal.
Checkout the other menu items too. It’s a very powerful and useful tool for administrators.
Related: VMWare Tweaker lays bare dozens of hidden VMWare settings

Comments
Post a Comment