SendTo-Convert is an image file converter that enables you to quickly convert images from Windows Explorer via the Send to menu. All you have to do is right-click on the image you want to convert and then from the Send-to menu click the SendTo-Convert option. This will pop open a small window asking you to choose the target image format. Click the appropriate button and you are done.
SendTo-Convert doesn’t automatically add the Send-to shell extension, even though I did ask the installer to do so during setup. If it fails to install the shell extension, just manually select the option from the program settings window.
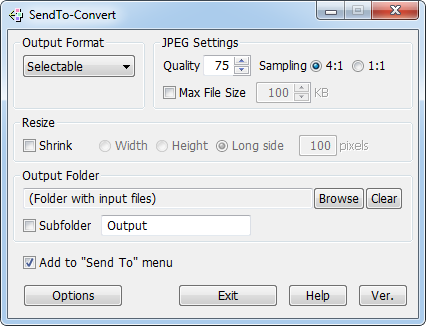
Here you can decide what happens when you click the SendTo-Convert item on the Send–to menu. If you choose the Output format as “Selectable”, which is by default, the program will ask you to choose the output format every time you send an mage to SendTo-Convert for conversion. Alternatively, you can specify an output format from among BMP, PNG, GIF, JPEG and JPEG lossless. Doing so will automatically convert the image to the pre-defined format.
For JPEG conversion, you can choose the compression quality and sampling ration between 4:1 and 1:1. You can also specify a maximum file size for JPEG compression.

Aside from file conversion, it is also possible to resize images. You set the maximum width or maximum height or the maximum length of the longer side and the program will resize the image accordingly while keeping the aspect ratio intact.
What’s more? SendTo-Convert supports batch file conversion. Select as many images as you want before clicking on the Send-to menu. The program supports drag-and-drop conversion too.

Comments
Post a Comment