Firefox stores a user's preferences and data such as installed add-ons, saved passwords, history, bookmarks and others in a unique profile. The first time you start Firefox, it automatically creates a default profile and stores all settings associated with the profile within a special profile folder on your computer. Your profile folder is kept in a separate place from the Firefox program so that if something ever goes wrong with Firefox your information will still be there. It also means you can uninstall Firefox without losing your settings and you don't have to reinstall Firefox to clear your information or troubleshoot a problem.
It’s also possible to have multiple Firefox profiles, each containing a separate set of user information. Different profiles doesn’t necessarily mean different users. The same user can have more than one profile. For instance, you can have a profile for work and another for home. Each profile can have different sets of extensions and bookmarks and customization.
Previously I showed how to create and manage profiles in Firefox using the Profile Manager. Typically, you launch the Profile Manager by using the “–p” switch. That means, you launch Firefox by typing “firefox –p” in the Run dialog box.

Make sure that Firefox is not running. If it is open, exit it before running this command.
This will launch the Firefox Profile Manager.

From here you can create new profiles or choose an existing profile to start Firefox with. Now clearly, this involves too many extra steps. So here is a nifty trick.
Create a new shortcut of Firefox on your desktop or start menu. Right-click on the shortcut and then click on Properties.
Now on the Target filed, add “-p <profile-name>” at the end of the path. It should look something like this:
"C:\Program Files (x86)\Mozilla Firefox\firefox.exe" -p test
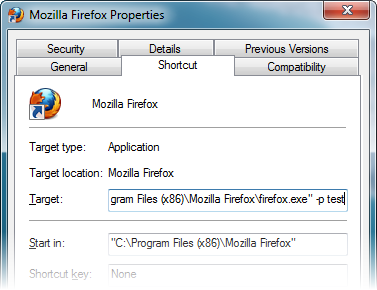
This shortcut will open Firefox loaded with the profile named “test”. No need to go through the Profile Manager. You can do this for every profile you have created.
If you want to launch a different profile while one Firefox instance is already running, Firefox will just open a new window of the active profile. To fix this issue, add the parameter “-no-remote” to each shortcut’s Target field.
In our example, the Target field becomes:
"C:\Program Files (x86)\Mozilla Firefox\firefox.exe" -p -no-remote test
This trick fixes another annoying issue. When you try to open the private browsing mode, Firefox closes the current session. This is totally undesirable. But with the “-no-remote” parameter in place, you will be able to open Firefox private browsing mode and normal browsing together at the same time.
[via SumTips]

Comments
Post a Comment