Have you ever been intrigued by the flashing LED on your computer’s cabinet, the one that indicates hard disk activity? What is causing the hard disk to spin? Sure, you can tell by looking at your desktop. If you are web browsing, then it is your web browser saving files and images from opened webpages to the browser cache that resides on the disk. If you are watching movies or listening to music it’s the media files that are being retrieved from the hard disk. If you are typing a document than it’s Microsoft Word periodically saving the document.
But you might have noticed that sometimes the disk LED lights up even when you are idling on the desktop. The fact is, there’s lot going behind Windows even when you are doing apparently nothing. Look at your task manager – you’ll find dozens of processes running in the background. Some of them requires data to be read or written to the hard disk and this causes the LED to blink. Is it possible to find out exactly which program is causing this activity? Yes, to an extent.
You can find out about hard disk activity in real-time through the Resource Monitor tool in Windows. Open task manager by pressing Ctrl+Alt+Esc, then select the Performance tab. You will find the Resource Monitor button at the bottom. Click it to open Resource Monitor.
Resource Monitor gives you an overview about the use of hardware (CPU, memory, disk, and network) and software (file handles and modules) resources in real time. Resource Monitor is available in Windows 7 and Windows 8. In Windows Vista it is known as Reliability and Performance Monitor.
In Resource Monitor, click on the Disk tab. It looks like this.
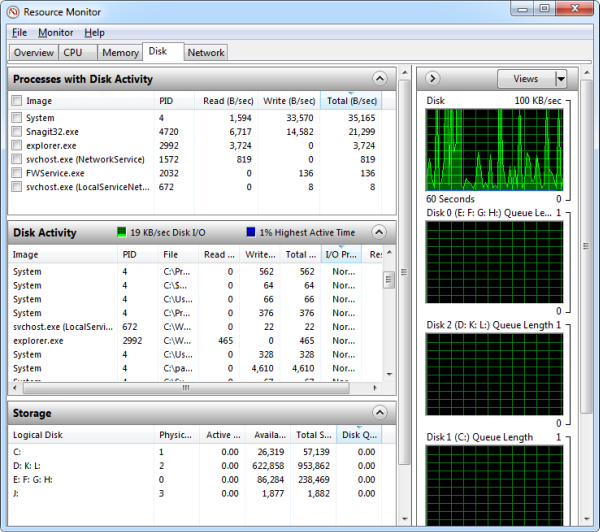
Here you can see all processes that are currently using the hard disk, their PID and how many bytes are being read and written per second. The information displayed here is real-time and updates every second.
If you are not familiar with the names of the processes it may be somewhat difficult for you to recognize the application from the process names. Then you can try the free utility called What’s My Computer Doing?

What’s My Computer Doing? shows what programs or processes are accessing the hard drive. You can click on an entry and get detailed information about the program such as the name of the program, where it resides on the hard disk, when it was installed and when it was started. The program will also verify the legitimacy of the program by checking the programs' signature (digital certificate, maybe) against a list of known programs. This requires connection to the Internet.
What’s My Computer Doing? also provides buttons to open the file properties dialog box of the selected process and an option to scan the program file using Kaspersky or VirusTotal online malware scanning service.
What’s My Computer Doing? works on all editions of Windows later than Windows 2000.
[via Gizmo’s Freeware]

Comments
Post a Comment