By now you must be familiar with at least half of the available third party tools that adds a Windows 7 like Start Button and Start Menu to the Windows 8 desktop. How about adding one without resorting to any additional software?
The process is actually very simple.
- Right click on the Taskbar and from the menu choose Toolbars > New Toolbar.

- In the folder field, copy and paste this path - C:\ProgramData\Microsoft\Windows\Start Menu\Programs. Click “Select Folder”

- You will see a “Programs” toolbar on the right side of the Taskbar, just left of the notification tray.
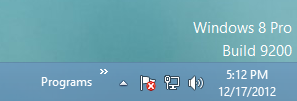
- Right-click on the Taskbar again and uncheck the “Lock the Taskbar” option.

- Now drag the “Programs” toolbar to the extreme left of the Taskbar where the Start button should reside. You may find that the toolbar refuses to go to the very end. You will then have to drag the separator on the extreme left and bring it to the right beyond the “Programs” toolbar. This will push the the “Programs” toolbar to the left edge of the screen.
- Finally lock the Taskbar again, after you have made the necessary adjustment to the width of the toolbar button.
- Click on the arrow >> and there you have your Start Menu. Doesn’t look great but very much functional.

via TechTrickz

that is just smart!
ReplyDeleteNice tutorial...
ReplyDeleteSo simple but so neat. :)
ReplyDelete