In previous versions of Windows, one could invoke the Advanced boot menu when the computer was booting by pressing the F8 key. While the key still works, it has become harder than ever to hit it on time as the time window during which the computer accepts the key press has been reduced to less than a second, thanks to Microsoft’s optimization of the boot process in Windows 8. To overcome this, Windows 8 provides a way by which users can restart their computer and enter the Advanced boot menu from the Modern control panel.
To enter the Advanced boot menu, you have to open PC settings, go to the General section and then scroll the page to the Advanced startup option. Click on the “Restart now” button and the computer will boot into the advanced bot menu.
This process is not very convenient as it requires one to login to Windows first and restart before they can get into the advanced boot options. If Windows is not functioning any more, it might become impossible to access the advanced boot menu.
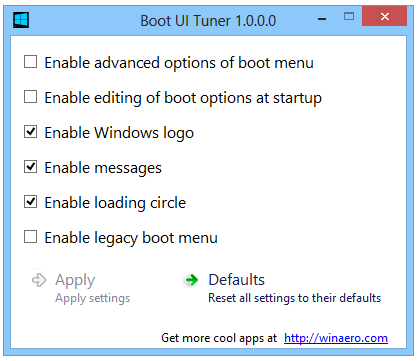
Boot UI Tuner is a free program that allows you to tweak the boot menu of Windows 8, and also enable the advanced boot options every time the computer boots. Here are the various tweaks that you can apply.
- Enable advanced options of boot menu: This setting allows you to enter the advanced boot options menu by pressing the F8 key while the computer is booting. Enabling this setting causes the computer to pause at the boot menu allowing you to select the operating system or press F8 to enter the advanced options.
- Enable editing of boot options at startup: This lets you specify additional boot options for the Windows 8 kernel at boot time.
- Enable Windows logo: This lets you disable the Windows 8 boot logo.
- Enable messages: This enables or disables verbose boot messages during Windows 8 boot, such as “Please wait”, “Updating registry – 10%” and so on. (Also see How to Show Detailed Information During Windows Shutdown and Startup)
- Enable loading circle: This lets you disable the spinning animation on the Windows 8 boot screen
- Enable legacy boot menu: This option brings back the old boot menu of Windows 7.

Boot UI Tuner is portable and works on both 32-bit and 64-bit edition of Windows 8
via Ghacks

Comments
Post a Comment