With only a few exception, a majority of uninstallers that come with software applications are pure junk. These uninstallers remove only the core files- the executables and binaries and retain user files, configuration files, DLL files and other stuff making your system drive a junkyard.
Want to see how much rubbish is in your drive? Just open your Windows user profile directory and look into the Application data (or App Data) folder and you can easily recognize folders from applications uninstalled long ago. (Related – regain hard disk space by cleaning up these 9 locations).
It’s the same story with drivers. If you uninstall a driver because you replaced a hardware or want to upgrade a driver, it leaves behind bits and pieces of files. These leftover files might conflict with the newer drivers and lead to all sorts of problem.
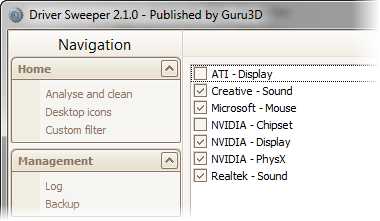
Driver Sweeper is a tool that can remove driver leftovers from your system. The proposed method of using Driver Sweeper is this: (1) Use the official driver uninstaller to remove the drivers, (2) boot into safe mode and (3) then use Driver Sweeper.
When you run this software it lists the drivers supported by Driver Sweeper. This means that you might see entries for hardware that doesn’t exist in the system. The current supported drivers are NVIDIA (Display and Chipset), ATI (Display), Creative (Sound) Realtek (Sound), Ageia (PhysX) and Microsoft (Mouse). Select the ones you want to remove and click on Analyze.

The software then scans the hard drive and lists all files from the selected driver that still resides on the system. The files are already checked by default so you just have to click on the Clean button. If you wish you can uncheck specific files to keep them on the disk.
Be very careful when using this tool because you might inadvertently remove important driver components. The software allows you to create a backup of the drivers prior to removal and restore them if anything goes wrong. Alternatively, you can use driver backup tools like Driver Magician or Double Driver.
Also see:
Find and remove unused DLL files
Removes stubborn Windows applications
Remove stubborn antivirus/antispyware programs

Comments
Post a Comment