 After more than a year talking about Windows 8, Microsoft has officially released the latest iteration of the operating system last weekend. Windows 8 sports a bold new interface melding together the worlds of tablets and desktop computer with lots of new changes and a big boost in performance. While the interface is the first change users will notice it’s not the only major one. Windows 8 boasts of several new features and capabilities, but we will not discuss them here – enough articles have been written about them already. Here we will look at only those new features that makes or have the potential to make certain third party tools redundant and even obsolete.
After more than a year talking about Windows 8, Microsoft has officially released the latest iteration of the operating system last weekend. Windows 8 sports a bold new interface melding together the worlds of tablets and desktop computer with lots of new changes and a big boost in performance. While the interface is the first change users will notice it’s not the only major one. Windows 8 boasts of several new features and capabilities, but we will not discuss them here – enough articles have been written about them already. Here we will look at only those new features that makes or have the potential to make certain third party tools redundant and even obsolete.
Antivirus Software
Windows Defender that ships with Windows 8 is a wolf in sheep’s clothing. Although still called Windows Defender, this new anti-malware tool is anything but Windows Defender.
Windows Defender on Windows 8 is based on the excellent Microsoft Security Essentials, the anti-virus solution from Microsoft, that offers virus protection capabilities alongside malware protection. In addition to Windows Defender, SmartScreen filtering integrated into the desktop and support for the Secure Boot functionality on UEFI systems creates a formidable fortress around your computer that will keep most malware away. (Read: Add Windows Defender to Desktop Context Menu.)

SmartScreen is a phishing and malware filter that was originally implemented in Internet Explorer 8, and ended up being integrated with the Windows 8 desktop. SmartScreen protect users against attacks by performing reputation checks on any file or application downloaded from the internet against a server-based blacklist of websites containing known threats. Secure Boot, on the other hand, requires operating systems to be signed by Microsoft or the OEM before they are allowed to load on the system. This prevents unauthorized programs such as bootkits from infecting the device. Of course, Secure Boot will take effect only if you have UEFI enabled PCs.
Microsoft has also changed how an anti-virus program on Windows 8 protects the computer from malware attacks. The new approach called the “Early Launch Anti Malware” provides a mechanism that allows anti-malware software to start before all other third-party components, even drivers. This basically means that the first software driver to be loaded into the Windows 8 OS when the computer boots is the user’s antivirus product, be that Windows Defender or any other.
Should you wish to install a third-party anti-virus product, you still can. Windows 8 will quietly disable its own protection and defer entirely to the third-party product. But if you fail to keep your anti-virus software up-to-date, Windows Defender will spring back into action.
Cloud Backup and Syncing Software
If you use the ‘cloud’ to backup your personal files or keep all of your devices in sync, it’s time to say goodbye to Dropbox or Google Drive or enter_your_favorite_cloud_storage_here. The cloud takes center stage in Windows 8, driven by your Microsoft account and hosted by SkyDrive.

Microsoft's SkyDrive cloud service is tightly integrated with Windows 8. Your address book, photos, Internet Explorer 10 history, preferences and bookmarks, desktop options such as log-in, lock screen, and colors, search preferences, language preferences, and keyboard and mouse settings, and even data within third-party apps can sync up to the cloud, and to any Windows 8 device. If you own multiple Windows 8 PCs, this is an awesome feature. Files in SkyDrive can be accessed via more devices than Windows 8 - SkyDrive includes apps for Mac OS X, iOS, and Android as well.
Everyone who’s created a Microsoft account gets a SkyDrive account with 7GB of free storage, as opposed to 2GB from Dropbox and 5GB from Google Drive. If you’re a long time SkyDrive user and have acted on time, you should have 25GB of free storage. Additional storage comes cheap - you can add 20GB for $10 a year, and 100GB for $50. Again when you compare this to Dropbox ($100 for 100GB) and Google Drive ($60 for 100GB) pricing, you’ll notice that you get the most bang for the buck with SkyDrive.
Disk Imaging and Recovery Software
With Windows 8 you probably won’t ever have to touch your installation disk again, or use disk imaging and recovery software such as Easeus ToDo Backup. Aside from the hard disk imaging capabilities that Microsoft added to Windows 7, Windows 8 has two unique features - Reset and Refresh.

Reset will restore a Windows 8 PC to its stock, factory state while Refresh will reinstall Windows 8, but keep your documents and installed Metro apps intact. Basically, Reset allows you to reformat the system drive and reinstall the operating system from scratch without needing the installation media. Refresh is useful when you need to preserve user profiles, settings, and apps. Be aware that, Refresh only preserves Metro apps and settings – desktop applications will be wiped clean. (Read: Reinstall Windows 8 Without Losing Installed Programs and Files.)
Both Reset and Refresh are surprisingly quick – the former takes about six minutes, and Refresh takes less than ten minutes. (Read: How To Reset or Refresh Your PC)
Reset is also useful when you want to sell your old PC. When Resetting, you have the option to perform a thorough wipe of the disk thereby deleting all your personal files in irrecoverable way. That’s another third party software you won’t need.
Virtual Drive / Disk Mounting Software
On Windows 8, it’s possible to mount disk images via explorer without using third party applications such as the popular Daemon Tools that creates virtual disk drives where you can mount disk images and access them like physical drives. Windows 7 already allows mounting of Virtual Hard Disk (VHD) files through the Disk Management applet of the Computer Management tool. On Windows 8, this is much simpler as it is now integrated with explorer. Additionally, Windows 8 natively support optical disk ISO and IMG image files, allowing users to mount them as virtual optical drives and access contains within it through Windows 8 Explorer.
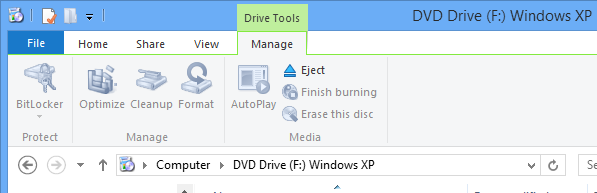
When ISO files are detected, the context sensitive ribbon menu in Windows Explorer will display the “mount” action. Just click on it and Windows seamlessly creates a “virtual” CDROM or DVD drive. A new drive letter appears indicating that the contents are now readily accessible. The contents of the ISO are accessible just as they would have been had you inserted the CD/DVD media into a physical optical drive.
File Backup and Versioning Software
With Windows 8 Microsoft introduced a new back up and restore tool called File History. It replaces the "Previous Versions" and Backup and Restore features on Windows Vista and Windows 7 with a more powerful backup and file versioning tool. File History is capable of restoring your files to a specific date and time, thus allowing users to turn the clock back in time and retrieve data and files that have been previously edited or deleted using the "History" functions in File Explorer. (Read: How to use File History)

But File History is not without limitations and still has some rough edges that need smoothing. It can back only your Library files, not any folders, but that’s easy to fix – just add the folder or drive you want to back up to your library. In doing so, however, you run the risk of making your libraries a mess. Aside from libraries, File History will back files on your desktop, your favorite web URLs and locations and contacts in your Windows’ contact book.
Currently, File History can backup only to external drives, either external hard drives or flash drives – not local drives but that is another quick fix.
File Copy Managers
You probably shouldn’t use file copy accelerators/managers such as TeraCopy and others on Windows 7, but if you do, you are probably looking for control rather than speed. Well, Windows 8 offers more control on the file copy operation than previous version of Windows did. Among some of the impressive things Windows does during file copy operation, the most useful one is the ability to pause a file copy job. Not only that – you can pause a copy operation and send the system to sleep or hibernation and when the machine wakes, you can choose to resume the copy by clicking the depressed pause button.

Windows 8 also consolidates multiple file copy dialog boxes for several file copy jobs into a single consolidated dialog box where users can review and control all the Explorer copy jobs currently executing. Users also have the ability to pause, resume, and stop each copy operation currently underway. You can also click any of the source or destination folders while the copy operation is taking place and open up those folders. With such powerful features, why anyone will need TeraCopy?
Screenshot Capturing Software
All Windows keyboards have a dedicated PrintScreen button whose purpose is to capture the screen as an image. One would hit this key and then open an image editor, usually Microsoft Paint, paste the image from the clipboard into a blank document and save the file to the disk. The process is too cumbersome which is why there is a proliferation of screenshot capturing tool in the market. Windows 7 tried to make the job easier by introducing the Snipping tool. While useful in some situations one still misses the automatic image saving capability that third party tools give us.

Windows 8 can take screenshots and automatically save them to the disk as PNG files without a third party software. All you have to do is press PrintScreen with the Win key depressed. Unfortunately, PrintScreen+Alt cannot be used together with the Win key to take screenshot of the active window and save the same to the disk. If you wish to capture the active window, you’ll still have to paste the image into Microsoft Paint and manually save the image.
Conclusion
Microsoft adds new features and tools to every new Windows that gets the users excited, but third party vendors always manage to win the users back with their superior products. Most built-in Windows tools are deliberately kept simple and spartan such that they appeal to a wider audience. Power users will always want more features and this is supplied by third party developers.
To be honest, among the seven new features/programs discussed above only some are really compelling and complete in itself. No matter how great Windows Defender turns out to be, users will start looking for antivirus software, either because they are unaware of Windows Defender’s existence and capabilities or they simply don’t trust in-house protection. Dropbox users would probably swear by its name and refuse to budge, but personally I think SkyDrive is better. Daemon Tools and similar software are seriously dead, unless they are capable of doing something that Windows 8 cannot. The only reason why someone may want to use a file copy manager is for queue control and CRC checks. File History is good but not great and there is ample space for third party tools to fill in. Screen capturing software will exist as before.

Comments
Post a Comment