Do you wish your text editor offered more than just a spellchecker, suggestions maybe? Do you want to quickly type a word or a phrase without having to think much? Google has a solution for you – Google Scribe.
Google Scribe is a slick new tool that offers you intelligent and almost magical text suggestion anywhere there is text box using a simple bookmarklet.
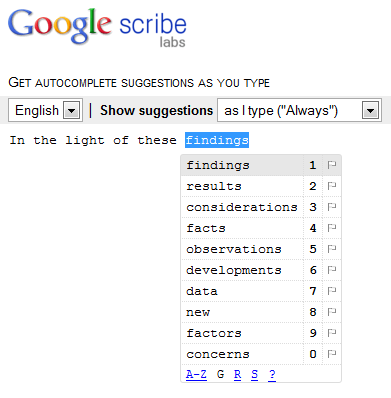
Just visit the Scribe page and drag the bookmarklet onto your browser’s bookmarks bar. Now head on to your favorite forum, blog or social site like Facebook or Twitter.
Before you start typing in the text box, click on the bookmarklet to load Scribe. Once Scribe has loaded you will get a confirmation message and a small pencil icon will appear on the top-right corner of the text box to indicate that Scribe is active. As you type, the tool will display a drop down menu with suggestions for the next word or phrase. To select the first suggestion simply press Enter. To choose any other suggestion press the corresponding number, or use the keyboard arrow keys. To ignore, just continue typing.
For example, I typed “All things” and Scribe offered me “considered” and “being equal” among others, which logically follows any sentence starting with that phrase.

Google Scribe is useful for slow users who pause a lot between typing and stop to hunt for words. Scribe makes word brainstorming easier.
On the other hand, if you allow Scribe to go on unchecked picking every suggestion it offers, things get out of hand pretty quick and hilarity ensures. In the following case, I typed “the” and then selected every suggestion that kept coming.


Comments
Post a Comment