When you compare how different browser’s display progress of downloading files, you will notice that Firefox has the most detestable behavior. When you start a new download in Firefox, it will pop open the download window in your face. Other browsers are less annoying – Opera opens it in a background tab, Chrome opens a download bar at the bottom of the page, while IE9 displays a balloon like notification box at the bottom.
You can prevent Firefox from automatically launching the download window. To do this, type about:config in Firefox’s address bar. This will bring up Firefox's configuration page. Scroll down to a part in the configuration where is says Browser.download.manager.showwhenstarting. Double click on it and that will change the value to false. Turning it to false will disable the downloading windows from popping up when you click on something to download. You can always get to the download window from the App menu.
Alternatively, you can use any of the following add-ons.
Put Downloads in Menu Bar
DownloadsInMenubar is an extension for Firefox that adds ‘Downloads’ as an option to the menu bar. The Downloads menu displays the progress of files currently being downloaded and can be clicked to open the download manager. The extension works best in conjunction with the configuration hack described in the previous paragraph.

Put Downloads in Tab Bar
Downloads in Tab is another add-on that opens "Downloads" manager in tab from Tools menu or automatically when a download starts, just like in Opera.
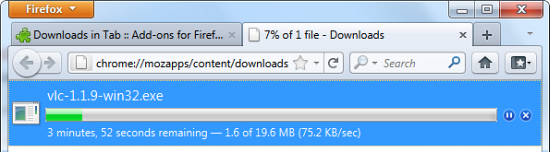
Put Downloads in Status Bar
Download Statusbar allows you to view and manage downloads from a tidy statusbar without the download window getting in the way of your web browsing. When installed, this nifty tool suppresses the download window and instead displays a small toolbar at the bottom showing information about the file being downloaded. From the download status bar, you can keep track of the progress of the current download as well as recently finished download. When not in use, this toolbar auto-hides. The addon doesn’t eliminate the standard download window – you can still access it from the Tools menu. (Previously featured)
![download-statusbar2[1] download-statusbar2[1]](https://lh5.ggpht.com/-LVz-a3NKqOQ/Td-NnCjxdNI/AAAAAAAAPGc/8bRhpsweBvY/download-statusbar2%25255B1%25255D%25255B2%25255D.jpg?imgmax=800)

No need to go to about:config, you can disable it in options, general tab "Show de Downloads window when downloading a file"
ReplyDeleteGot to be Download Statusbar. A Must have Add-on
ReplyDelete