Mozilla has been working on a touch optimized version of Firefox ever since Microsoft revealed Windows 8 and the special version of Internet Explorer designed for Windows Start Screen interface. For a while, this touch friendly version of Firefox for Windows 8 made especially for tablets was available on the Nightly channel. Yesterday, Mozilla pushed this version out of Nightly and into Aurora, which means that this particular build is more stable than the former and while it’s not exactly ready for consumers, it’s good enough to be used by people who aren’t technically savvy or are developers and bug hunters.
To test Firefox Aurora in Windows 8, you need to make sure it is the default browser. If this is the first time you are installing the Aurora build, you will be asked whether you want to set the browser as the default. Choose yes. If you already have Aurora installed but it is not set as your default browser, then follow the steps below.
- Right-click on the Start button and on the context menu, click on “Control Panel”.
- On Control Panel, click on Default Programs.
- Next click “Set your default programs”.
- Allow the programs list to load. When it does, select “Aurora” and then click on “Set this program as default”.
Alternatively,
- Open Firefox Aurora on the desktop.
- From the Aurora menu on the top, click on Options.
- Click on Advanced and then switch to the General tab. Now click on the button that says “Make Aurora your default browser”.
Firefox 26 Aurora
Firefox 26 Aurora is a lot different than Firefox is for desktop, which is expected. Yet, it doesn’t make users feel handicapped or helpless that Internet Explorer for Windows 8 seems to make. For instance, you still have access to the start page where you can find your most visited pages or pin your favorite sites. Your bookmarks and Recent History is also available from the same page.
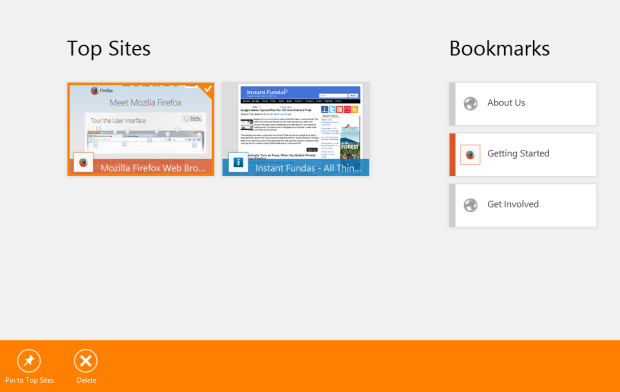
Do note that, Firefox in Windows 8 mode doesn’t share bookmarks, history and passwords with the desktop version. To share them, you need to enable Sync.
From the toolbar, you can bookmark a page, pin a page, search within a page, or view the page on the desktop browser.


To access the tab bar, all you need to do is right-click anywhere inside the browser window.
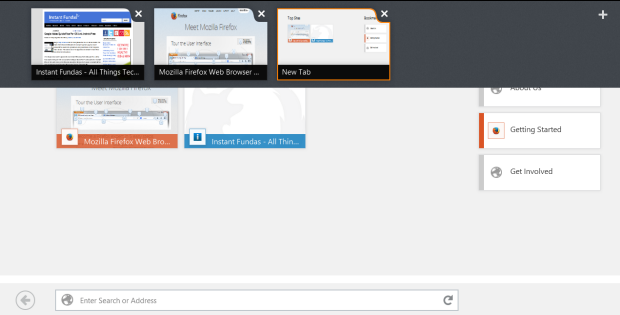
For a full list of changes in Firefox 26 Aurora, and not just Firefox for Windows 8, see this page.

Comments
Post a Comment