In Chrome, when you want to control which website can set cookies or display contents such as images and Javascript, you use the “Content Settings” dialog to make the changes. This can be reached via the Chrome menu on the browser toolbar, under Advanced settings and then under the Privacy section.
Any changes you make here will affect all websites you visit. To make changes that affect only a particular website or websites, you click on “Manage exceptions”, type the website’s URL and set your preferred permission.

To change the permission of a website you are currently viewing, there is an easier way.
Click on the lock icon at the beginning of the website’s address in the address bar, to display content settings right there.
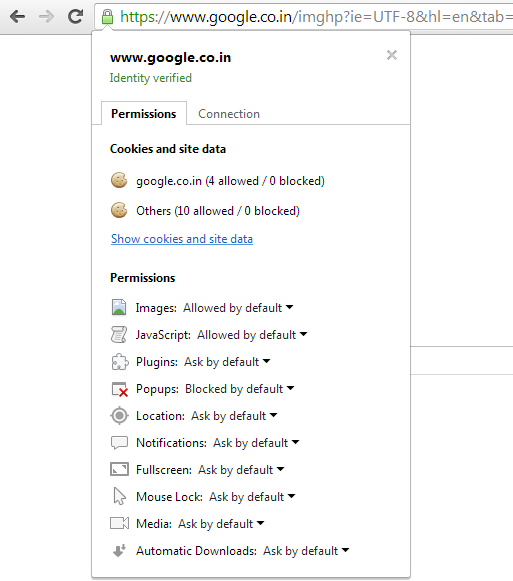
There are two tabs on the popup menu - permissions and connection.
The permissions tab displays cookie and site data information at the top that, and below that all permissions of the website you are on. A link to the cookie manager provides you with options to block or allow cookies.
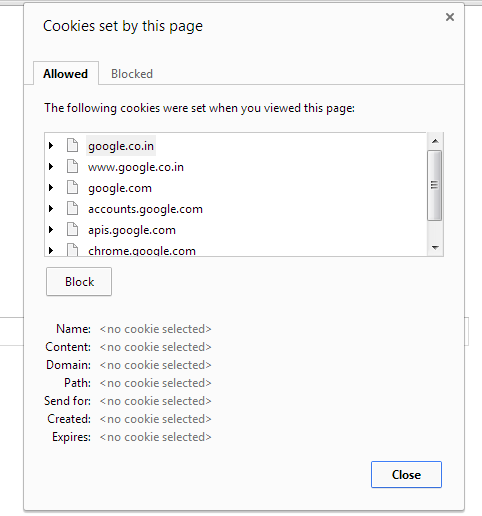
Using the "Permissions" section you can manage site specific setting pertaining to the following:
- Images
- JavaScript
- Plug-ins
- Pop-ups
- Location
- Notifications
- Fullscreen
- Mouse Lock
- Media
To make a change, click on “default” and choose your desired permission.

Under the “Connections” tab, Chrome shows you details about your connection and alert you if it’s unable to establish a fully secure connection with the site. An icon in the address bar notifies you whether the site is using SSL or not, or whether the SSL certificate can be verified.


Comments
Post a Comment