Generally, people listen to music when they are working on their computers. The media player is usually running in the background or minimized to the taskbar while the screen is occupied by some documents or presentations they are working upon. When they need to access the media player to change songs or pause or whatever, the player has to be maximized. A better way to do this is to turn the player into "mini-mode" where the player controls are put on the taskbar and can be directly accessed from it without maximizing the player. I will show you how.
Windows Media Player
The Mini Player for WMP was introduced with version 10. When you use the mini Player, the Player minimizes to the Windows taskbar, but you can still access playback controls and view visualizations and information about the currently playing item.
To use the mini Player
- Right-click an open area of the Windows taskbar, point to Toolbars, and then select Windows Media Player. This step turns on the feature and only needs to be performed once.

- Now clicking the Minimize button in Windows Media Player will minimize the player to the taskbar, as shown below.


- To maximize the player, click on the Restore button on the lower right of the mini player.
Winamp
Download Winamp Desk Band, a plugin for Winamp which will add Winamp controls to your Windows taskbar. The desk band features many functions, such as run/show/hide Winamp, playback control, volume control, shortcuts to open file/jump to file dialogs etc are all directly accessible from the taskbar. It can be moved and docked everywhere on the desktop, and even be a floatable window.The toolbar is fully skinnable and customizable.
iTunes
The mini player for iTunes work exactly the same way as Windows Media Player. To get the mini player
Right-click on an empty area in the Taskbar and go to Toolbars and select iTunes. Now every time you minimize iTunes, the player controls will appear on the taskbar.
FooBar2000
FooBar2000 is another quite popular media player. To enable mini player in Foobar2000 download the Advanced Controls plugin. Extract the contents of the zip file into Foobar2000 plugin folder.
This plugin will put all the playback functions of FooBar2000 in the Taskbar Notification Area or System Tray. In a very small space (2 tray icons wide), you have the playback functions (Play / Pause, Stop / Load, Previous, Next) and the volume or the seeking bar. Plus, a right-click menu with all these functions, and more. It also provides a popup balloon with the current song's information, a hotkey to delete the file that is currently playing, skinnable icons, and numerous other functions.
Alternatively, if you are willing to shell out 20 bucks, you can get True Launch Bar and using plugins, minimize a number of media players to the taskbar. Supported media players include all of the above plus Apollo player, Media Jukebox, J.River Media Center, JetAudio, MediaMonkey and Quintessential Player.


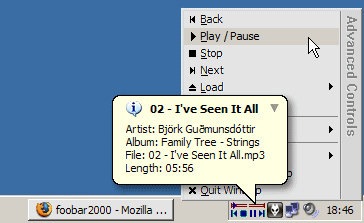
thanks for this - really helpful. used the great @max trayplayer in xp; not supported in vista.
ReplyDeletethanks a mil! amazing
ReplyDeletenice post..tanx!!
ReplyDeletenite...thanks
ReplyDeleteThanks. I use Foobar, always have been. The miniplayer option would be an added benefit.
ReplyDelete-Abhishek727
thanx for the info!
ReplyDeletei use foobar, thanks you
ReplyDeleteAwesome. You just save my life! Thanks.
ReplyDeleteI use Windows media. When I right click toolbar, then toolbars, Windows Media isn't an option for me. How do I enable this?
ReplyDeleteThanks I was looking for this..
ReplyDeleteThanks so much!!!!! I've spent a couple hours trying to figure out on my own only to get frustrated at nothing working. I'm so happy now :)
ReplyDelete