Menu Inventor is a free open source Windows start menu alternative that allows you to group your programs, files and folders into easily manageable categories. Menu Inventor has the look and feel of a KDE start menu and by default is divided into the same sections you normally find in a Linux distribution. The menu remains collapsed into a small transparent button that floats above the Windows start button but can be dragged and placed at any convenient position. Initially, all the sections on the menu are blank and you have to manually add program and file shortcuts to it either by drag and drop or by associating a target file to it. The inability of the program to automatically populate the menus with existing shortcuts is a big drawback. If you have lots of programs and files, then creating shortcuts for each of them is a task you wouldn't like to look forward to. However, there is a bulk adding function where it reads program paths to be added from a text file, but then you have to create that file which takes you back to square one. The bulk adding feature of Menu Inventor is explained nicely by Mac Duy Hai. (Thanks.)
Otherwise, Menu Inventor is not bad. It is complexly configurable - add, delete and modify categories, replace program icons with any of the dozens of icons included with the program and so on. It's navigable with the keyboard too. If you are willing to spend some time configuring it, Menu Inventor can get you a nice and clean categorized start menu.

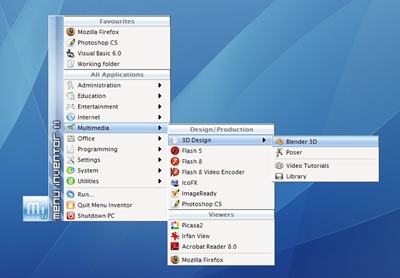
Hi,
ReplyDeletethanks for a nice review about Menu Inventor, I'm just not entirely sure what meant by "there is a bulk adding function where it reads program paths to be added from a text file". Menu Inventor has two bulk adding functions, one where a folder is selected and Menu Inventor searches for all .exe and .lnk files in the folder (incl. subfolders) and the other one, where the user can Ctrl+C any file(s) in Windows Explorer and then "paste" it in (Add from Clipboard).
I hope you can fix this small blip misunderstaning ;).
That's a blunder I made in haste. Thanks for pointing that out.
ReplyDelete