Microsoft has just added a way for readers to build their own books by compiling TechNet articles. Readers will be able to pick and choose up to 100 articles from anywhere in the Microsoft TechNet library, arrange the articles in any sequence they like, and save their customized article collection into a book which they can download for offline reading.
To build a book, you will require a Windows Live ID for signing into TechNet. If you don’t have a Live ID, you can signup for one for free.
Make sure you're using the Lightweight view in TechNet. If you're currently in Classic or ScriptFree view, click Lightweight at the top of the TechNet page. When you're in Lightweight view, the upper right corner of the page should look like this.
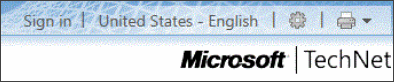
- Sign in at http://technet.microsoft.com using a Windows Live ID. Click the drop-down arrow next to the printer icon on the upper right corner of the page and then click Print Multiple Topics.

- A Help page will open. Click Start to open the Print Multiple Topics (Beta) toolbar at the top of your window.
- Browse through the left pane of the TechNet library, and pick topics or folders for your collection. Each time you select a topic or a folder, right-click it to add it to your collection. You can also use the Add this topic link in the toolbar
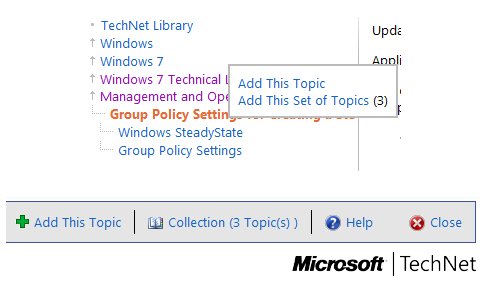
- If a selected folder contains more than 100 topics, you'll get a notice that says "(100+) Too Many Topics." In that case, you'll have to select topics or sub-folders one by one within that folder. If you want to select more than 100 topics, you'll need to create a second book.
- When you're finished, click Collection on the Print Multiple Topics toolbar (top of page). The Manage Collection page will open and the list of folders and articles that you’ve selected will be displayed.
- Organize your topics into the sequence you want and into chapter groupings that you like by using drag and drop. You can rename chapters, add more chapters, and delete chapters or topics on this page.
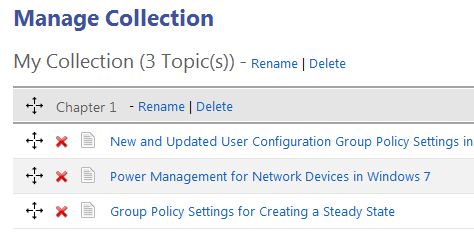
- Under Advanced Options, in the Export Your Collection area, select the file format you want (XHTML or PDF). Click Generate.
- When the book build is done, you'll see Finished at the top of the page. Save your book either by clicking the Download your Document link.
To start a brand new collection, click Delete on the Manage Collection page. Otherwise, the articles you selected for the current book build will remain in the collection.
[via TechNet Blog]
Related: Print out Wikipedia articles as books

Comments
Post a Comment