One of the most overlooked areas of Windows is the Accessibility Options. The Accessibility Options exist to assist people with physical disability to use the computer. Hence, many able bodied people ignore it completely. But hidden under it's hood lies some very interesting features that can prove to be useful under various circumstances. If you haven't already explored the Accessibility Options, then read on.
The Accessibility Options is broken down into two sections - one is found under Start Menu>All programs>Accessories>Accessibility and the other part resides in the Control Panel.
The Accessibility Options option under the start menu has two helpful utilities - the Magnifier and the On Screen keyboard. The Narrator isn't to useful unless if you have a poor eyesight and unable to read.
The Magnifier magnifies the screen and displays it in a small strip on the top of the monitor. The magnifier follows the mouse pointer and enlarges the display in and around the mouse pointer. I use the magnifier to keep track of applications running on my computer while I'm away at some distance engaging in another work. For instance, I use magnifier to keep track of the progress of a torrent download from a distance. The enlarged display allows me to read from the screen clearly even when I'm several feet away from the computer.
The On Screen Keyboard is useful if your keyboard is broken. The on screen keyboard also comes handy when you are using a public computer and you want to access your mail or other personal accounts. If you suspect that a computer might contain keyloggers or trojans then you can use the on screen keyboard to type your password. This way keyloggers won't be able to grab your sensitive information. Also read: Tool to defeat keyloggers.
The second part of the Accessibility Options is found in the Control Panel. Open Accessibility Options and under the Keyboard tab you will find three useful features - Sticky keys, Filter keys and Toggle keys.
 The Sticky keys makes the keys stick when pressing a multiple keys in a shortcut combination. For example, instead of holding down the CTRL key while you press C, simple press CTRL followed by C. The sticky key option makes the CTRL key stick.
The Sticky keys makes the keys stick when pressing a multiple keys in a shortcut combination. For example, instead of holding down the CTRL key while you press C, simple press CTRL followed by C. The sticky key option makes the CTRL key stick.
The Filter keys increases the response time of the keyboard. The keys won't respond unless you keep it pressed for a certain duration. This is useful if you want to eliminate any accidental keyboard hits.
The Toggle keys will sound a beep whenever the CAPS LOCK, NUM LOCK and the SCROLL LOCK key is pressed. This is helpful if you are typing a document and you accidentally press the Caps key. The beep will tell you immediately that the caps key is ON.
Under the Sound tab is the Sound Sentry. the Sound sentry will give you a visual warning like a flashing desktop or flashing title bar whenever the system sounds a beep. This is useful if the BIOS speaker is broken.
Under the Display tab>Cursor Options you can customize the blinking rate and size of the cursor. The High Contrast will change the display into the high contrast mode with enlarged text, enlarged icons etc. It's horrible! Don't use it.
The most interesting option is under the Mouse tab. The Mouse keys enable you to control the mouse pointer with the keyboard! Using the Numpad arrow keys you can move the mouse pointer. Under settings, check the radio button Use mouse keys when numpad is OFF. This will ensure that you can use the numpad number keys even when Mouse Keys is enabled. Turn ON the numpad to use the numpad keys and turn it OFF to control the mouse. Also read essential Windows shortcuts, and you can use your computer without touching the mouse.


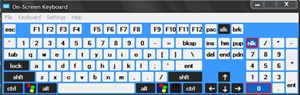
Comments
Post a Comment