Skinny Clock is a clock application for Windows that offers a number of clock gadgets for the desktop as well as an option to customize Windows system tray clock, which is not natively possible in Windows.
Skinny Clock can be used in two ways.
One way is to use it as a floating clock window, whose look can be changed using different skins. There are several pre-made skins that comes with the application, the only problem is, except one or two most of them are rather ugly. Thankfully, you can design your own skins from scratch using custom images and a configuration file, if you want to. (I suggest ClocX). The clock window supports alpha transparency and can be dragged and placed anywhere on the screen. The clock can be hidden from view and displayed with a hotkey.

The second way of using Skinny Clock is the one that made me write about it. Skinny Clock can be used to override the taskbar clock to show the time using format and font of your choice. With Skinny Clock you can:
- Show the date, day, year, and time up to seconds in any format you want.
- Arrange the clock to display date and time in any order
- Change the font type, size, color, background color or set a background image behind the clock.
- Display the time and date in two lines; useful if you use a wide taskbar.
- Adjust the padding between the clock and the rest of the taskbar icons; just hit the spacebar.
Pretty much anything is possible.

The application consumes about 20 MB of memory, so it isn’t very taxing either. And shutting down the clock reverts the system tray clock to the default format.

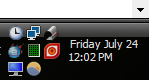
I know my comment is a little past the date that this article was posted. Anyways... This is the very first program that did exactly what I wanted it to do. I give it 2 thumbs up.
ReplyDelete