SE-TrayMenu is a dead simple application launcher for Windows. It resides on the system tray and gives access to a pop-up menu from where you can select the application you want to run.
You can add any elements to the pop-up menu by simple dragging and dropping. By all elements I mean – programs, folders, files, URLs, and more.
There are a number of things I like about SE-TrayMenu.
1. Customizability: It’s appearance is completely customizable. You can change the layout from Menu list with icons, to Menu list without icons, show a single column of icons or two columns of icons. You can also customize the size of the icons, whether to show the program name at the bottom of the icon or on the side, the amount of margin you want between the items etc.

There are also various skins and color schemes. And yes, the color schemes are entirely customizable too including fonts, borders and highlight color.
2. Fexibility: The program can be configured to launch the menu either with a single click or by simply hovering the mouse pointer over the program icon.
Applications can be launched both by normal left-click or right-click, although it would have been better if we could access a context menu for the application through the right-click. You can also assign a keyboard shortcut to the applications you have added and arrange their order of appearance.
3. Portability and Support: It’s portable and supports Windows 2000 through Windows 7. The program blends well with Vista and 7’s glossy, transparent look.
I would say, SE-TrayMenu is definitely one of the better applications launchers that I have tried till now. It’s simple to set up and easy on system resources.

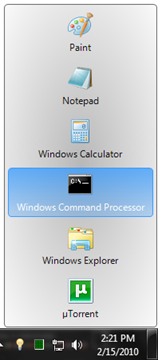
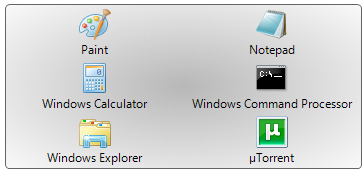
I'm sorry, but I don't need this app for various reasons:
ReplyDelete1. I can pin items to the Start Menu.
2. Portability: I can create a folder of shortcuts and add it to the taskbar in menu form. No additional programs required.
3. In Windows 7, I can pin items to the taskbar.