7plus is small program written in Autohotkey that adds a number of features to Windows Explorer and modifies Window file handling behavior.
7plus adds some really killer features to explorer. My favorites include the ability to browse the explorer tree without activating it, go one folder up by pressing the spacebar, set windows ‘always on top’, using Caps lock key to toggle between active windows and some others as well. The full list is given below.
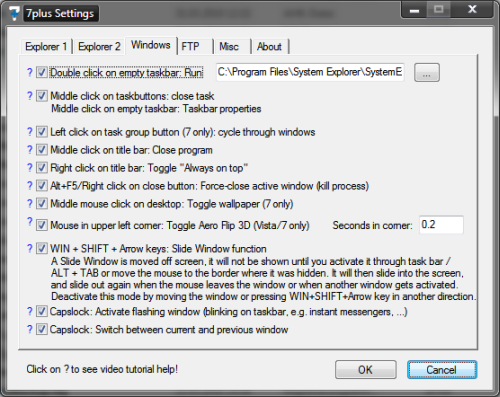
The program keeps running in the background and uses a minimal memory footprint. A system tray icon is always available using which you can access the settings window or temporarily pause the program.
Features:
Explorer
- Store favorite folders and recall them for very fast navigation
- Upload files, screenshots and clipboard content directly to an FTP server with just one hotkey
- Create new folders and textfiles by pressing F8/F7
- Paste text or image from clipboard as file
- Open any file in your favorite text/image editor
- Copy filenames (ALT+C) and Filepaths (CTRL+ALT+C)
- Append files to the clipboard without replacing the current clipboard
- Go upwards by double clicking on free space in the file list
- Scroll the explorer tree without activating it
- Execute files which are only focused but not selected with Enter
- Automatically select first file when you enter a directory
- Hold down right mouse button and click left to go back
- Show favorite folders in the explorer folder band bar like Web Browser favorite bars in Windows Vista and 7
- Make Backspace go upwards again
- Show free space and selected file size in status bar
- Automatically check "Apply to all further operations" checkboxes in file operation dialog boxes
Window Handling, Taskbar
- Set windows to be "Always on top" by right clicking the title bar
- Close windows by middle clicking task buttons
- Execute a program by double clicking the taskbar
- Move windows out of the screen and have them slide in when you move the mouse to the border
- Activate blinking windows and toggle between current and previous window with Capslock
- Close programs by middle clicking the title bar
- Kill programs by pressing ALT+F5 or right clicking the close button
- Activate Aero Flip 3D by moving the mouse to the top left corner of the screen
- Change the desktop wallpaper by middle clicking on the desktop
- Cycle through windows by clicking on a task group button
Misc
- Paste previous clipboard text entries by pressing WIN+V
- Use a Joypad/Gamepad to remote control the mouse, keyboard and zoom
- Open current folder in CMD by pressing WIN+C and enable CTRL+V to paste and ALT+F4 in CMD
- Rotate images in Windows Picture Viewer by pressing R and L
All the above settings can be turned on and off through the settings window.
One drawback of 7plus is that most of these actions has to be implemented via a hotkey. There is no use of the mouse here. Remembering all these hotkeys can be a little taxing on your brain.

Comments
Post a Comment