If you frequently deal with business clients to whom you have to show things on your laptop screen, you might feel uncomfortable showing your desktop, the running programs on the taskbar and various other things on your computer, personal or professional. Is there any way to hide the contents on the screen leaving only a small viewport to see through? Of course there is, and we shall see how that’s possible.
Darkening the entire screen except the window that is currently active on the screen can be done using AutoHotkey scripts, a flexible Windows automation and scripting program. There are two such scripts, slightly different from each other, but basically performs the same thing. Running these scripts require you have to have AutoHotkey installed.
Download the script Universal Darkroom from here, and double click on it to start the application. A user-friendly help window will hover on the screen with instructions on how to use it.
Right-click in any corner of the screen, or on the AutoHotkey icon in the system tray and choose the ‘Define New Border’ option. Then click on the active window you want to use the dark screen effect on, and immediately the entire screen will go black except the active window. A small tweak box will appear that lets you adjust the borders to hide or show as much of the application as you want. To exit click on the cancel button.
Remember, that moving the program from the current position on the screen will take it out of the viewport. If you want to change the position of the program, you have to cancel the script, move the window and start again.
Universal Darkroom (AutoHotkey scripts forum)
Ghoster is another AutoHotkey script that darkens the screen leaving only the rectangular active window visible, but rather than completely blacking out the entire screen, it makes it partially opaque.
What makes this script such slick is the way it handles switching between programs. As soon as you switch to another program, the new program becomes the active window and everything around it becomes dark. You can switch back and forth between multiple window and Ghoster seamlessly handles the transition. The best part is, all objects and controls in the darkened area remains accessible by mouse and will respond to mouse clicks and keyboard inputs.
You can change the transparency of the darkened screen and the overlay color, from the program settings. The settings are saved in a simple .INI file and can be edited with a text editor.
If you are interested not on the active window but a user defined region that you can move around with your mouse, you can try tools like MouseShade, Zorro or Tunnel Vision.



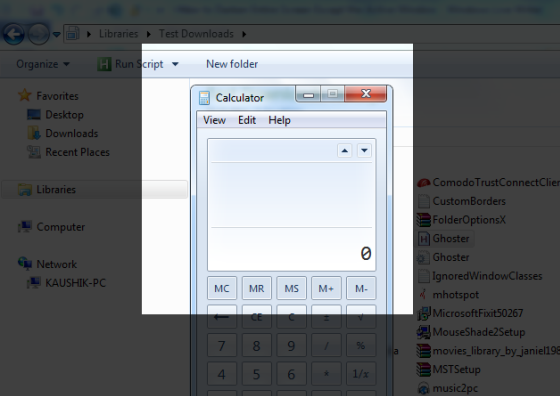
thanks very much
ReplyDeleteThanks for sharing this !
ReplyDelete