Aside from the regular text password based login, Windows 8 has a gesture based login process made exclusively for touch screens but can also be used on regular mouse/keyboard based desktop PCs. Commonly found in smartphones and often called pattern password, this login process allows you to lock and unlock your computer by drawing a unique pattern on the screen, either with the finger if it’s a touch screen or with the mouse for regular PCs. This guide will show you how to setup a pattern password in Windows 8.
On the Metro start screen in Windows 8, click or touch on the tile Control Panel. In the Control Panel window, click on Users and then click on Create a picture password.
In the ‘Welcome to picture password’ screen click on Choose Picture.
Navigate to the folder/location where you have your pictures saved and choose one. I suggest you to select a high resolution picture, at least one that is larger than or equal to your monitor display size. If you choose a low resolution image, Windows will automatically enlarge it to fit the screen. The pixels break and that looks really bad.
If you are using a touch screen, you can drag and position the picture. This is not possible using a mouse. When you are done click on Use this picture.
In the Setup your gestures screen, draw three patterns on the screen one at a time. The patterns can be a combination of taps, straight lines and circles. The position of the pattern with respect to the image as well as the pattern itself together forms your picture password. Also important is the order in which you make them.
In the next screen you will asked to repeat your pattern for confirmation. Once you have correctly entered your pattern, the password will be saved.
The next time you try to login to your computer you will be asked for the pattern. You can also switch to the regular password login instead. So make sure you have a regular password set for your machine otherwise anyone can bypass the pattern login by choosing ‘Switch to password’.



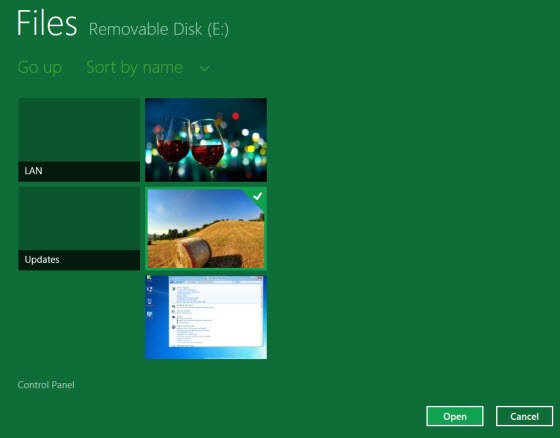



Comments
Post a Comment