Most people who have more than one computer and internet capable devices such as laptop, mobile phones or game consoles, have a wireless network at home. But if you are stuck in a place that doesn’t have a wireless network, it’s very easy to setup one using Windows 7. You don’t even need to have a router.
First you have to make sure that the computer you intend to turn into a router has a wireless Ethernet card that isn’t connected. The computer should also be connected to the internet to be able to wirelessly share the connection to other devices. The connection can either be a wired one such as ADSL, through a USB wireless modem like 3G or EVDO or through another wireless card. The last option is unlikely, because if your computer can wirelessly connect to the internet you already have a wireless network.
There are quite a number of different ways to setup a Wi-Fi hotspot. One method is to create an ad hoc wireless network through the Network and Sharing panel in Windows 7. Another way to turn on Wi-Fi sharing is through the command “netsh wlan”. But the method I had success with, and the most easiest one to follow is via a software called Maryfi.
Install Maryfi and run the program. You will be presented with the following window.
Name your Wi-Fi connection and set a password. Then click on the button “View Network Connection to Setup Internet Sharing” to open the Network and Sharing window of Windows 7. This window list all network interfaces you have in your computer including Local Area Network, Wireless Internet Connections, ADSL connection dialer and so on.
Right-click on the internet connection you want to share, and click Properties.
Click on the tab Sharing, and check the box highlighted below to allow other network users to use the connection. Then click ‘Select a private network connection’ and from the drop down menu choose the Wi-Fi connection you created, in this case, Maryfi Connection.
After that click on Settings button to choose services you want to share. Click OK to save your settings.
After finishing the connection sharing, your Network Connection should display “shared” as shown below.
Now right click on Maryfi Connection and select Properties. Under the networking tab, select Internet Protocol Version 4 (TCP/IPv4) and click the Properties button.
Enter an IP address for the connection and a subnet mask. Leave the Default gateway blank. The IP address of the Maryfi Connection will become the IP address of the default gateway when other computers and cell phones connect to the virtual router.
Open Maryfi, the program, and click on the button “Start Hotspot”. Your virtual router should be up and ready to connect to.




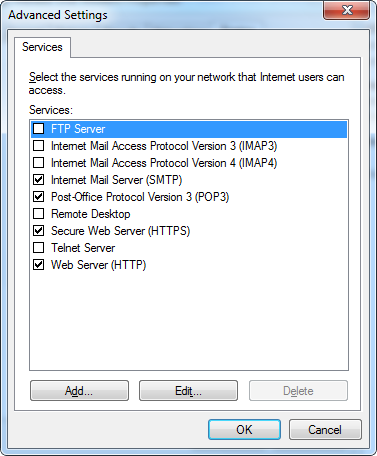


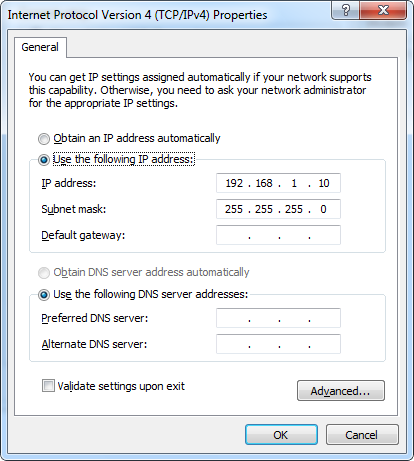

i love that.it worked perfectly.thank you thank you thank you
ReplyDelete