Box, formerly Box.net, is one of the first cloud storage services of the Internet, launched in early 2005. Box targets enterprise companies with services based around sharing, collaborating, and working with files that are uploaded to Box. Box has a number of features ideal for businesses such as unlimited storage, custom branding, encryption, administrative controls and integrations with applications like Google apps, Gmail, and NetSuite. The service also has a variety of social features such as discussions, groups and an update feed.
Businesses aren’t Box’s only customers - Box also offers free Personal accounts for individuals with 5GB free space. A while ago, Box gave away 50GB of free storage to Android and iPhone users. Unfortunately, Personal accounts do not come with desktop client and file sync, because of which it cannot be used as an automatic online backup service. I have a 50GB Box account that is pretty much going waste.
Then I learned that Box offers WebDAV support on free Personal accounts. Now that is something I could take advantage of.
But what is WebDAV? Web Distributed Authoring and Versioning (WebDAV) is an extension of the HTTP Protocol which allows users to create, move, or change files directly on a server. WebDAV is like the FTP protocol but better. For example, if you want to edit a file on an FTP server, you need to download the file, edit, and upload the revised file. WebDAV allows you to edit the file on the server, without downloading. WebDAV also allows multiple users to work on files without having to configure accounts for each user.
How to integrate Box in Windows Explorer
- Open My Computer, right click on an empty space and click Add a network location.
- Click Next on the welcome screen and then Choose a custom network location.
- Type in https://www.box.com/dav in the box and click Next.
- Enter your login credentials.
- Name your Box location and be done.
You can now access your Box storage directly from Explorer. To upload files, simply copy and paste to the folder. Similarly, to download files drag files from your Box folder to a local folder.
With Box easily accessible from Explorer, you can start utilizing the unused space for online backups without the Box client software.
Related:

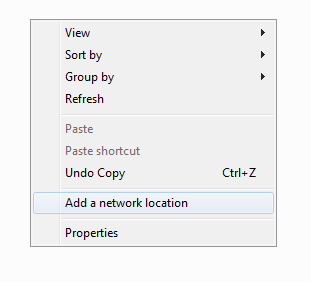



From the source article:
ReplyDelete"I would like to point out before I go any further with this article that I have only managed to test this on my main Windows 7 Ultimate 64-bit machine. However, I have been assured that it should work with Windows Vista and there is another method to allow it to work with Windows XP. "
It's not happening with these instructions using Windows 7 Home Premium. "Add a Network Location" is not an context menu option.
Addendum to previous comment. It actually works just fine in W7HP. You have to be in "Computer" to get the option. I tried to follow the instructions while in a subfolder on my harddrive. That would be a more ideal location for me to add Box -- at the same position in the hierarchy as my other network storage.
ReplyDeleteI'm glad that you got that worked out. I have made the correction in the article .
ReplyDeleteYou don't mention is there a maximum single file size that can be transferred via webDAV like there is with skydrive?
ReplyDeleteConnexion bandith is very low with this system. I'm not able to upload file.
ReplyDeleteIn step 3 use:https://dav.box.com/dav
ReplyDeleteThis works in Windows 8.1