Do you tend to doze off in front of the computer while its playing a movie? While it would be awesome if the computer could shut itself down the moment you fall asleep (possibly by detecting eye movement using a webcam), there is one software that could at least put the computer to sleep after the video or movie finishes playing.
Sleep# is a free and open source application for Windows that can monitor a playlist of videos playing in any media player, and when the video finishes playing, Sleep# can send the computer to either sleep or hibernation.
Sleep# works well with VLC Media Player, Windows Media Player and BBC iPlayer, but it can also work with any media player as long as it plays videos in full screen mode. For the supported media players, Sleep# will detect the end of a playing video and then wait for a predefined period of time – the grace period - before sending the computer to sleep. The Grace period allows the user to interrupt the process should they still be awake.
If Sleep# does not manage to detect the end of the video with a particular application, it will send the computer to sleep when the screensaver becomes active at the end of the video. This requires you to configure your screensaver settings – If it’s disabled, turn it on and set the idle period.
The application stays in the background doing its job. It doesn’t get in your way or requires any inputs from you or any kind of pre-launch configuration. By default, it will put your computer to sleep with a grace period of 30 seconds during which it will slowly fade any audio and the screen.
You can also use a countdown timer to hibernate/sleep your PC after a certain duration has elapsed. The countdown timer can be configured with periods starting from 5 minutes up to 24 hours.
Similar program: Auto Shutdown Computer After VLC Media Player Finishes Playing Video
Also Read: How to use your computer to put yourself to sleep

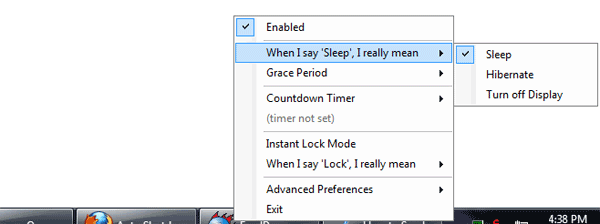
Hi! Kaushik. It's really a cool idea. Many times we go to sleep while watching a movie and forget to make our computer sleep. This will work perfectly. :)
ReplyDelete