When you format your hard disk to install a fresh copy of Windows, you lose all your installed programs. Then you have to start from a scratch, installing Windows followed by drivers, then security programs and finally all your user programs. Things become a lot easier and faster if you know what to install, and that means having a list of applications to install. If you want to start from where you left before you decided to reformat the hard drive, you will need a list of applications that are currently installed on your machine; a list prepared months ago will be of no use, especially if you frequently install new programs.
Let me show you how you can quickly prepare such a list.
Windows PowerShell, as the description on Wikipedia goes, is Microsoft's task automation framework, consisting of a command-line shell and associated scripting language built on .NET Framework. PowerShell provides full access to COM and WMI, enabling administrators to perform administrative tasks on both local and remote Windows systems.
Now type the following command (simply copy and paste, and then hit the Enter key):
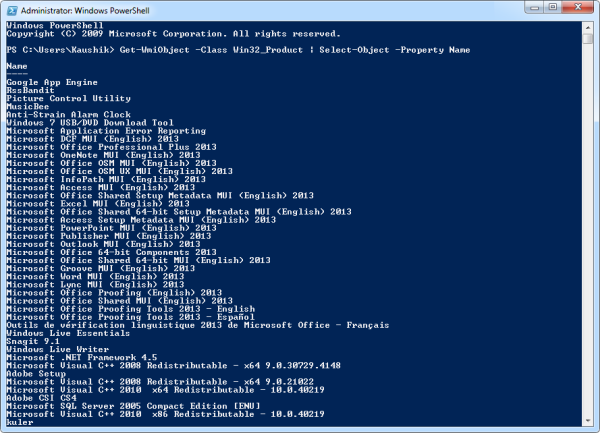
If you want to redirect the output to a file just use the > sign, followed by the file name. For example:
The list will be automatically copied to the file installedapps.txt on drive D:
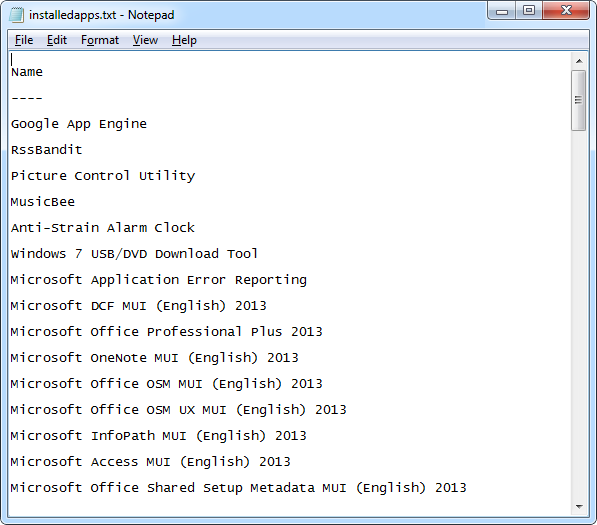
In command prompt, type the following two commands:
This will display all the installed programs accompanied by the version number.
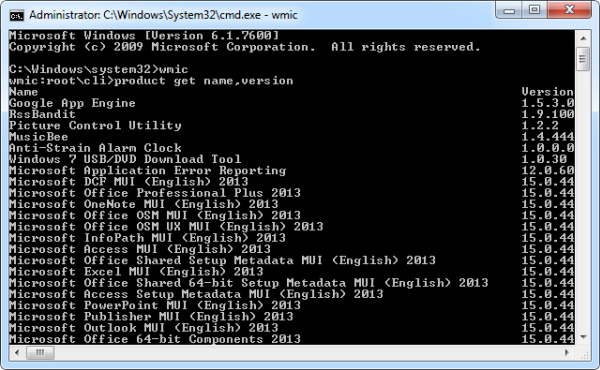
To export all the installed programs to a text file execute the following two commands:
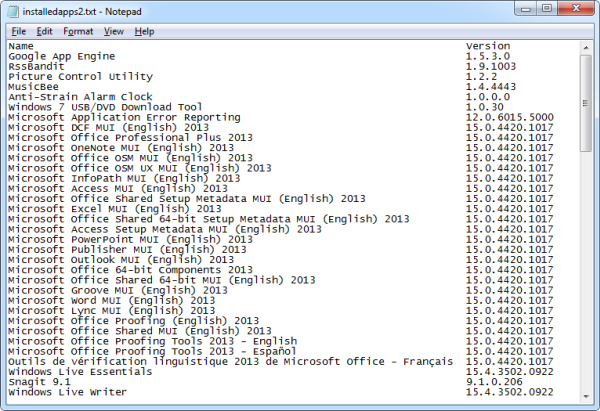
To prepare a complete list of installed programs we will use CCleaner.
Open CCleaner and then click on the Tools icon. On the bottom right of the program’s window, click on the button “Save to text file” and then save the list of programs.
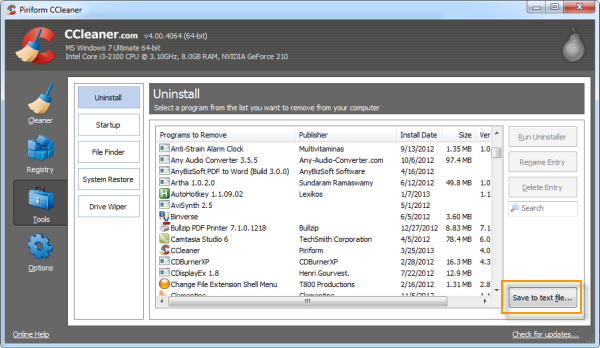
This list is complete and far more useful then the ones created by Command Prompt and Windows PowerShell. The list includes all installed programs, the version number, name of the publisher/developer, install date and size.
Also read: TGUP - Unattended applications downloader and installer and Reinstall Windows 8 Without Losing Installed Programs and Files
Let me show you how you can quickly prepare such a list.
Method 1: Using Windows PowerShell
Click on the Start Menu and search for “PowerShell”. Press Enter to open Windows PowerShell.Windows PowerShell, as the description on Wikipedia goes, is Microsoft's task automation framework, consisting of a command-line shell and associated scripting language built on .NET Framework. PowerShell provides full access to COM and WMI, enabling administrators to perform administrative tasks on both local and remote Windows systems.
Now type the following command (simply copy and paste, and then hit the Enter key):
Get-WmiObject -Class Win32_Product | Select-Object -Property NameAfter a brief pause, Windows PowerShell will list all programs installed on the machine.
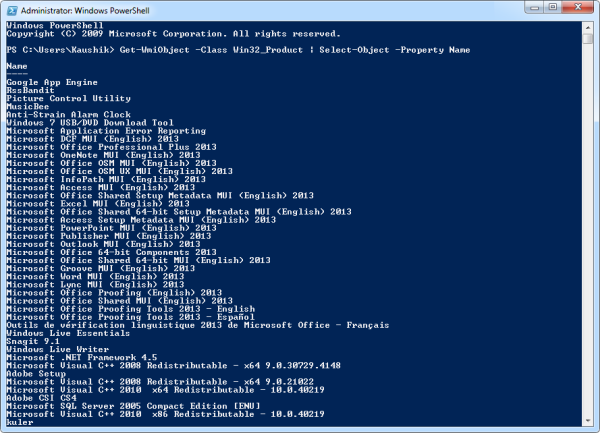
If you want to redirect the output to a file just use the > sign, followed by the file name. For example:
Get-WmiObject -Class Win32_Product | Select-Object -Property Name > D:\installedapps.txt
The list will be automatically copied to the file installedapps.txt on drive D:
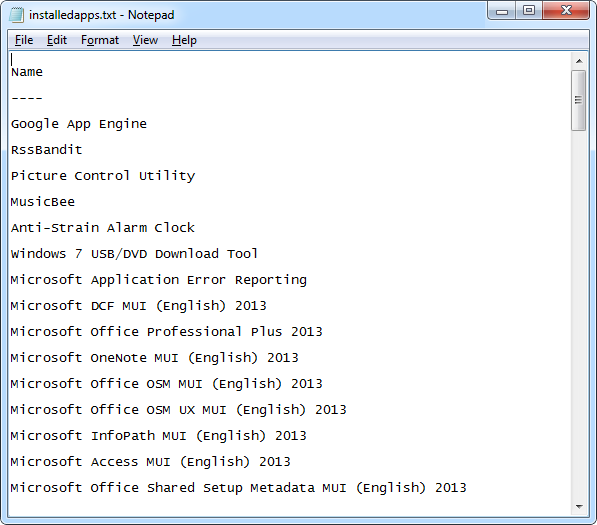
Method 2: Using Command Prompt
Click on the Start Menu and search for “cmd”. Right-click on Command Prompt and then choose “Run as Administrator”.In command prompt, type the following two commands:
WMIC product get name,version
This will display all the installed programs accompanied by the version number.
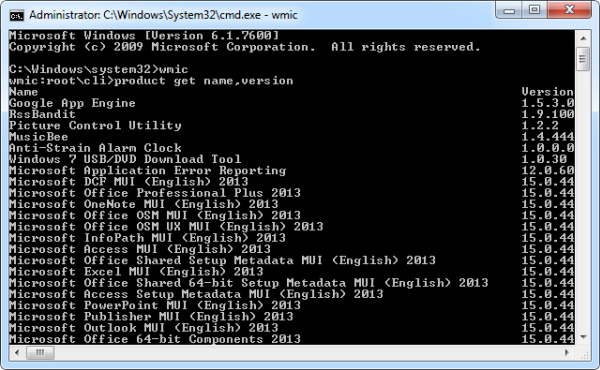
To export all the installed programs to a text file execute the following two commands:
WMIC /output:D:\installedapps.txt product get name,version
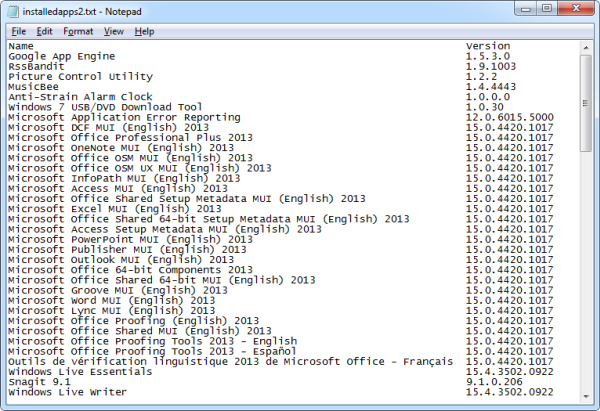
Method 3: Using CCleaner
Unfortunately, method 1 and 2 produces only a partial list of installed programs. You can easily verify this if you compare this list with the list of installed programs displayed under “Programs and Features” applet in Control Panel.To prepare a complete list of installed programs we will use CCleaner.
Open CCleaner and then click on the Tools icon. On the bottom right of the program’s window, click on the button “Save to text file” and then save the list of programs.
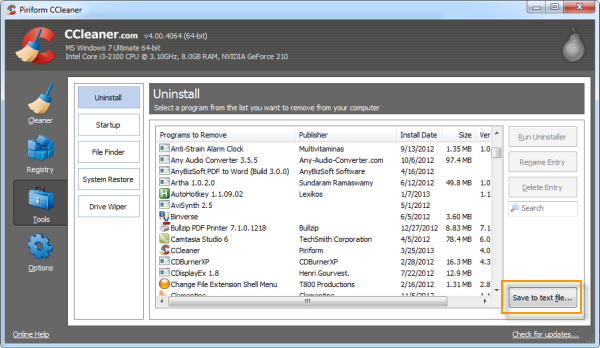
This list is complete and far more useful then the ones created by Command Prompt and Windows PowerShell. The list includes all installed programs, the version number, name of the publisher/developer, install date and size.
Also read: TGUP - Unattended applications downloader and installer and Reinstall Windows 8 Without Losing Installed Programs and Files

Or use Geek Uninstaller which providers a very neat list although I've never used it to uninstall
ReplyDeleteWhy not simply download and install Belarc Advisor? Not only does it show all of your applications, it also shows their serial numbers (if any), which folder they are installed in, Windows Updates that have been installed and informs you which ones are not up to date or missing, lists hardware information found in the Device Manager, checks to see if your anti-virus software is up to date, and then lists all of the that information on a nicely formatted HTML page which you can then save or print. It's free and can be downloaded from here: http://www.belarc.com/free_download.html
ReplyDeleteInvalid file name, HELP :(
ReplyDeleteCCleaner option really helped. Thx.
ReplyDeleteTo display all installation details in WMIC use
ReplyDelete/output:D:\installedapps.txt product get /ALL
However this only displayed a partial list in Win7 64-bit as the 32-bit programs were missing not included in the list