You probably gave no more than a casual glance at the settings under the “Mouse Properties” applet in Control Panel on a Windows 7/8 computer. Possibly you opened it to adjust the mouse’s pointer speed or sensitivity of your laptop’s touchpad, which is typically the only adjustment a user makes for the mouse. But let us dig a little deeper and see what this tool has in store for the user.

Image credit: Novartis
Right handed or Left handed?
Windows is set up by default to have the mouse configured for right handed users. The index finger, which is the easiest finger for clicking a mouse button, is therefore used for clicking the left mouse button associated with primary functions and the middle finger is used for clicking the right mouse button associated with secondary functions. A left handed person holding the mouse with their left hand has to switch the role of their fingers which isn’t easy for any person.
Not many people know that you can easily switch the buttons on your mouse. This is located under the “Buttons” tab in “Mouse Properties”. Look under “Button configuration”, and click the checkbox next to “Switch primary and secondary buttons”. The setting is applied immediately even before you click the Apply button.
Cure for Slow Fingers
Sometimes old persons have hard time opening a folder or launching an application because they are too slow to make two clicks in quick succession. The double click get registered as two single clicks and the intended action doesn’t happen. In such cases you can adjust the double click speed to allow them more time between the clicks. To do this move the double click slider towards the “Slow” end. Test the speed by double clicking inside the yellow folder icon.
Cure for Lazy Fingers
If you have a hard time keeping the mouse button depressed while executing a drag and drop action or selecting large areas on screen, there is a way to make the mouse button stick. Yes, a duct tape works too, but we will do better than silly hacks.
Click the checkbox “Turn on ClickLock”. This will make the mouse button sticky. Now when you need to highlight something, press and hold the mouse button briefly to lock it. You can now release the mouse button and the button will continue to behave as if it’s depressed. Drag the mouse to highlight, and click the mouse button again to release it.
You can adjust how long you need to hold down the button in order to lock it by clicking on “Settings” button.
Make Your Pointer Smart
The mouse pointer usually doesn’t move by itself, and why would it? That would be irritating. But sometimes we wish the mouse knew where we will click next and automatically position itself over the button or icon. Something close to that is possible when you enable the “Snap to” function.
When you launch a new dialog box, the pointer automatically moves to the default button. So when you click a button and it launches a dialog box, you will find the pointer poised over the OK button or Apply button or whatever the default button is. This is helpful on laptops because that means less dragging around of the finger on touchpads.
Dude, Where is My Pointer?
Often, we forget where we parked our mouse pointer if we haven’t used it for a while. That tiny white pointer is easy to misplace. So to locate them we typically move the mouse to and fro and try to detect movement on screen.
To easily locate the pointer, check the box “Show location of pointer when I press the CTRL key”. Next time the pointer gets lost, press the CTRL key and the pointer will show itself on screen with a small animation.
Enhanced Pointer Precision
This option is located under the pointer speed option under the “Pointer Options” tab. Enhanced pointer precision makes it such that the quicker you move the mouse the further it will travel. This can be useful when you need to quickly get to an icon across the screen. Short, fast movements will travel the pointer the same distance as long, slow movements will do. You can try this out for yourself.
Move the pointer slowly from one edge of the screen to the opposite. Note the distance travelled by the mouse on the desktop. Now try to get the pointer across the screen as fast as possible in a single motion. Again note the distance the mouse had to travel on the mousepad. You will notice the latter is considerably shorter than the former.
Enhanced Pointer Precision however can wreck havoc in games such as First Person Shooters (FPS) where quick movements are common. Having Enhanced Pointer Precision enabled will cause you to overshoot your target.
Wheel Sensitivity
Just like pointer speed, it’s possible to adjust the mouse scroll wheel speed. By default, the wheel scrolls by three lines per notch. If this is slower for you can can increase this to as many lines as you want. Want faster? Make the wheel scroll one page at a time.
If you mouse is equipped with a tilt-able scroll wheel you can also adjust the horizontal scroll speed.
More Mouse Control with Microsoft Mouse and Keyboard Center
If you own a Microsoft mouse, download and install the Microsoft Mouse and Keyboard Center – a set of drivers for Microsoft mice and keyboard that allows you to assign actions to mouse buttons like middle-click to perform the Copy operation or Maximize a window. These actions can be application specific, meaning you can assign different actions to the mouse buttons for different Windows program.
You can also combine mouse buttons with keyboard keys like Ctrl, Shift, Alt and Enter to assign new set of actions. These actions can be performed when using Windows, browsing the web, using media player, playing games or any installed application.


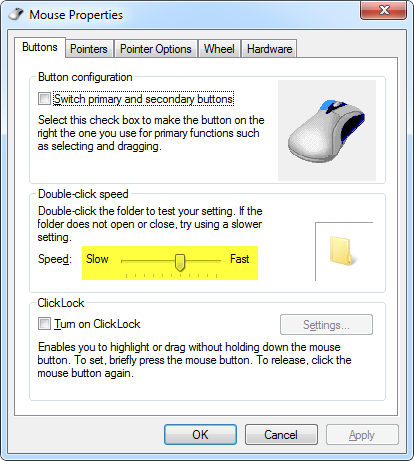

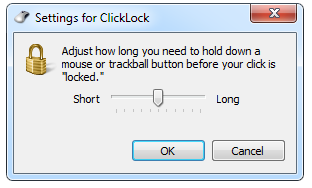





Comments
Post a Comment