YouTube is all about sharing videos, although users have been using it to share picture slideshows as well. People use tools like Windows Movie Maker or Picasa (also see: Bolide Slideshow Creator, Wondershare DVD Slideshow Builder, PhotoFilmStrip) to produce video slideshows and upload them to YouTube. Sometime in the recent past, Google added a new option to the upload page on YouTube that allows users to upload pictures and create a slideshow right there on YouTube. If you upload videos to YouTube frequently, you might have already noticed it. If not, here is how it functions.
The button to upload pictures and create photo slideshows can be found on the right, just below the “Webcam capture” Record button and above the “Google+ Hangout” Broadcast button.
Click on it, and upload all the pictures that you would like to include in the slideshow. Pictures can be chosen from those already uploaded to your Picasa album, or uploaded straight from your computer. Once added, thumbnails of the pictures will appear in a preview window, where you can drag and rearrange the order in which the pictures will appear in the slideshow. You can delete pictures that you decide not to include in the slideshow or add new pictures to the collection.
Once you are satisfied with the selection, click the Next button and you will be taken to the Editing page. Here you can adjust the slide duration, slide effect and transition effect. You can also add a background score by choosing an audio track from a handy collection that is on offer.
At this point, you can either upload the finished video to YouTube or go to the Advanced editor for more precise editing on a timeline.
Be aware that YouTube might add advertisements to the video if you use content available through the YouTube Video Editor, which probably means audio tracks.
[via Labnol]



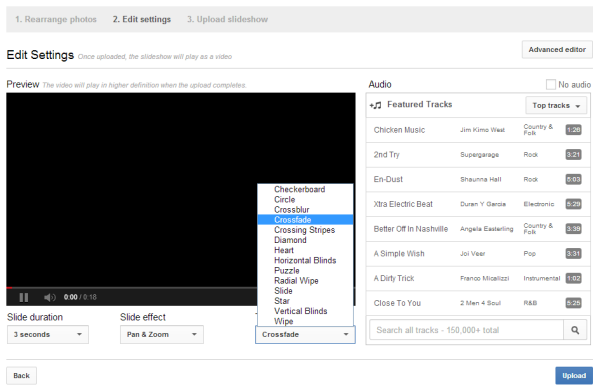

Comments
Post a Comment