Currently, there are no less than six different utilities that let you switch between the old Windows 7 styled Start menu and the new Metro start screen in Windows 8 – the tools ranging from portable switchers, and installable programs to desktop gadgets. Through any of these programs, you can enable either the old start menu or the Metro interface. But a large number of users want to know if there is any way to keep both together. Yes, there is.
Remember a software called Classic Shell? For those who don’t, let me recapitulate. Classic Shell is a software for Windows 7, that enables a number of features that were available in older versions of Windows but were removed from Vista and Windows 7. This includes the classic start menu and the classic explorer toolbar. Now guess what? Classic Shell works on Windows 8 too. It brings back the old start menu but doesn’t remove Metro, so you can have both at the same time.
By default, you get the classic start menu.
This can be changed to the Windows 7 styled menu, by choosing the ‘Two column’ option in Classic Shell Settings.
Clicking on the start button brings up the old start menu. To get to the Metro start screen, you have to move the mouse pointer to the bottom corner of the start button. It is possible to get both menus up simultaneously, as shown in the images below.
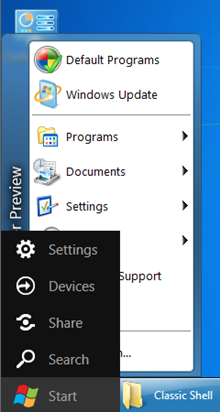
From the Metro screen you can access all Metro apps like before, but a small problem creeps up after installing Classic Shell. Previously, you could return back to the Metro start screen from an opened Metro app by pressing the keyboard Win key. Now the Win key takes you back to the desktop with the classic menu open. However, there is a solution for this too. As shown below, configure the Windows key to show the Windows Start menu.
Classic Shell might not be the best solution, but currently the only solution available. If you absolutely must need to access both the start menu and Metro at the same time, you have no other choice.
Also see: How to Have Both Modern and Classic Start Menu at The Same Time


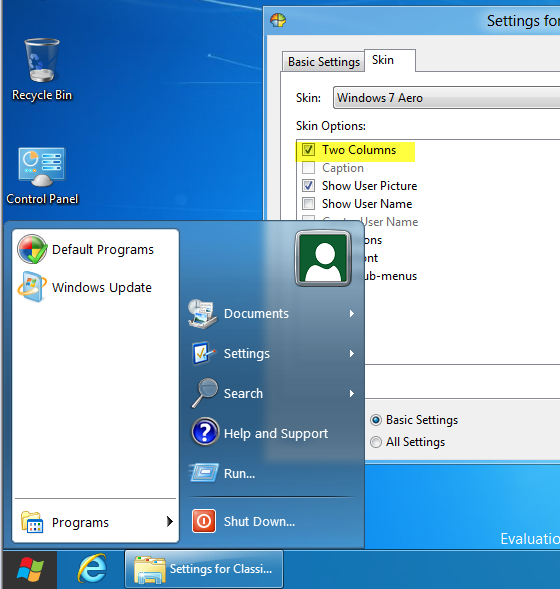


You can even put a search box in the Classic Start menu.
ReplyDeleteYes, that's possible. Later I discovered even a better one. Metro Cheat This one brings the original Windows 7 menu, not the classic one, together with Metro.
ReplyDeleteThanks a bunch. :) Was looking for something I could use both the start button + Metro.
ReplyDeleteCheers!
Microsoft have removed the code functions for the traditional Start Menu in Windows 8 Consumer Preview (Feb 29,2012). Classic Shell/Metro Cheat sadly does not work with this release.
ReplyDeleteYes. That's what I have discovered. If Microsoft wants to force Metro down our throats, then sorry... I'm not using it.
ReplyDelete