Subtitles are the translated version of dialogues in a movie or TV program that are displayed at the bottom of the screen to allow people to watch and follow a movie made in another language. The subtitle is an important part of foreign language films. A badly translated subtitle can spoil the movie. A subtitle of poor readability, one that requires effort to see and read, can also make a movie less enjoyable experience. If you watch foreign language films or plan to watch one where you will be using subtitles, it’s important you make the correct choice between media players.

Most media players support subtitles, but not all media players support them equally. VLC Media Player is the worst offender, while others such as GOM Player, KMPlayer, and Media Player Classic provide ample opportunities to tweak the subtitle display to our taste. Among these I like GOM Player and Media Player Classic because they allow me to position the subtitle below the playing area. Let me explain why this is important.
Aspect Ratio Matters
Cinema is gradually moving towards an aspect ratio that is more and more widescreen. Movies released before the 1950s had an aspect ratio of 4:3. Take Universal's Dracula (1931) or MGM's Gone With the Wind (1939), for example.
4:3 was known as the Academy Standard because it was recognized by the Academy of Motion Picture Arts and Sciences in the 1930s. When the television industry came during the early 1950s, the National Television Standards Committee (NTSC) selected the Academy Standard as the official aspect ratio for TV broadcasting. For nearly five decades, the aspect ratio of TVs remained unchanged. But movies went from 4:3 to 16:9 and then to 1.85:1 and eventually to 2.39:1.
The result is the familiar black horizontal bars that appear on the top and bottom of the movie frame. During the last decade, televisions and computer monitors started adopting the 16:9 and 16:10 aspect ratio. This is still not as widescreen as movies are and so black bars aren’t completely eliminated but they are thinner now than before.
The black bars are a waste of screen space, unless you are watching a movie with soft subtitles. Then you can utilize the wasted area to display the subtitle. This has two advantages – 1) the subtitles stay out of the movie frame allowing you to enjoy the movie unobstructed and 2) it increases the readability of the subtitles.
Among the numerous media players that I mentioned a while ago, only GOM Player and Media Player Classic allow you to move the subtitle out of the video frame and into the black bar. VLC Player and KMPlayer doesn’t. Update: KMPlayer can, but needs to be configured to do so. Choose video render VMR9 Renderless, and then subtitle > Draw to VMR surface.
Attempting to push the subtitle down results in clipping in KMPlayer.
The subtitle displayed on VLC Media Player has blurry appearance and fonts are too thin. You can make them large but you can’t make them bold to improve visibility. Between GOM Player, Media Player Classic, and KMPlayer, GOM Player has the best rendering – clear and very sharp.
Except VLC Media Player, all others media players offer advanced controls like outline color, thickness, shadows, transparency, etc. These controls are easily available from menus (in GOM Player and KMPlayer) as opposed to digging into dialog boxes (in VLC Media Player and Media Player Classic).
Verdict
GOM Player is the best media player to play movies with subtitles. It has a very good codec support, plenty of customization options, good subtitle synching options and easy to remember shortcuts (<, > to sync subtitle).
Media Player Classic is good with subtitles but poor codec support makes it unsuitable to be used as the default handler for video files. It has another drawback: it offers no way to synchronize the subtitle with the audio.
KMPlayer provides easy access to numerous subtitle settings from the context menu, and is very good media player in general, but the inability to display subtitles below the frame prevents me from liking this program.
VLC Media Player offers poor control over subtitle. It seems as if subtitle support was added as an after thought to the program. I like VLC Media Player for their codec support and awesome capabilities, but their unintuitive interface, odd keyboard shortcuts, and bad subtitle support is off-putting.
Which media player do you use when playing subtitles?
Photo credit: BigStockPhoto, Wikipedia, TheDigitalBits
Related Reading:
- SPlayer – Media player with automatic subtitle download
- ALLPlayer – Media player with smart subtitles and more
- 3 Tools to Search And Download Subtitles With Context Menu Integration
- SubMaster is an awesome visual subtitle editor and translator
- Add subtitles to streaming movies or videos







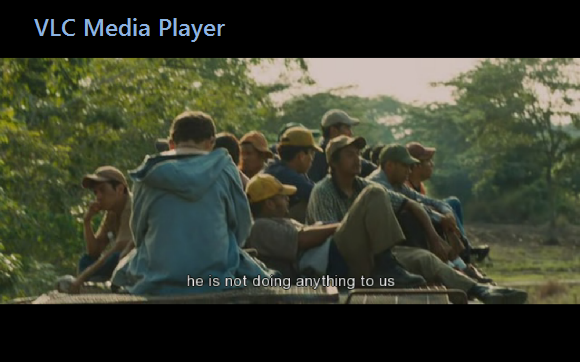
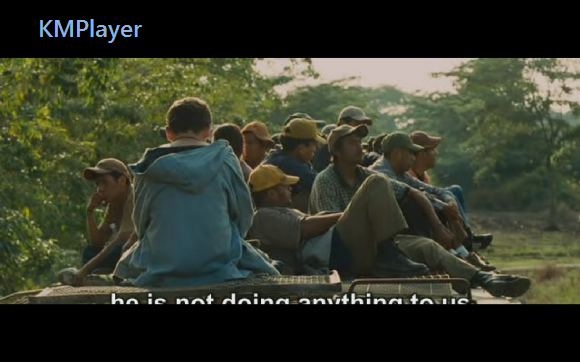




KMPlayer is capable of displaying subtitles below the frame. Here: http://images.devs-on.net/Image/veDk1gVtm7KQPgR-Region.png
ReplyDeleteThe problem is that it is a bitch to configure.
I have it like this:
http://images.devs-on.net/Image/5Z4s4FTf2l4n960-Region.png
I think the video renderer also has to be a specific one (I'm using VMR9 Renderless).
BSPlayer FTW. You can place subs position at your will and it can find and download subs automaticly for You.
ReplyDeleteKeyboard shortcuts for font size, subs position and time offset.
KMplayer -> its under subtitle > draw under overlay to surface
ReplyDelete@Andrivious, thanks. Got KMPlayer to display subtitle below the frame.
ReplyDeleteVideo render VMR9 Renderless, others won't work
Subtitle > Draw to VMR surface
Newest version of KMPlayer should support the same thing with overlay mixer instead of VMR9.
ReplyDeleteIf not, you could try Potplayer.
I love PotPlayer.Alt+V will lower the subtitles to the VMR surface
ReplyDeletehttp://www.videohelp.com/tools/PotPlayer